
軟體介紹:
Snipaste 是一個簡單但強大的截圖工具,可以將截圖貼回到螢幕上,開啟軟體按下 F1 開始截圖,再按 F3 截圖就在桌面置頂顯示。能將剪貼簿裡的文字或者顏色信息轉化為圖片窗口,在桌面上直接進行縮放、旋轉、翻轉、設為半透明,甚至讓鼠標能穿透它們!它貼圖功能將改變工作方式、提升工作效率。免費軟件又無廣告,也不會上傳任何用戶數據,只做讓用戶更有效率完成截圖與編輯工作。
授權型式:免費
語言介面:繁體(多國語言)
作業系統:Windows、Mac
官方網站:https://zh.snipaste.com/
官網載點:【Snipaste 下載】
備用載點:【MEGA】【MediaFire】
(2024/11/28 軟體更新 2.10.3 版本;備用載點為 Win64 可攜版)
Snipaste 使用說明:
選擇免安裝版本,下載檔案後先解壓縮,再開啟「Snipaste.exe」啟動軟體。
原本還在期待一般軟體的主視窗畫面,沒想到 Snipaste 並沒有,到工作列查看軟體確實開啟。F1 截圖;F3 貼圖,開啟「偏好設定」查看快捷鍵或自訂使用模式。
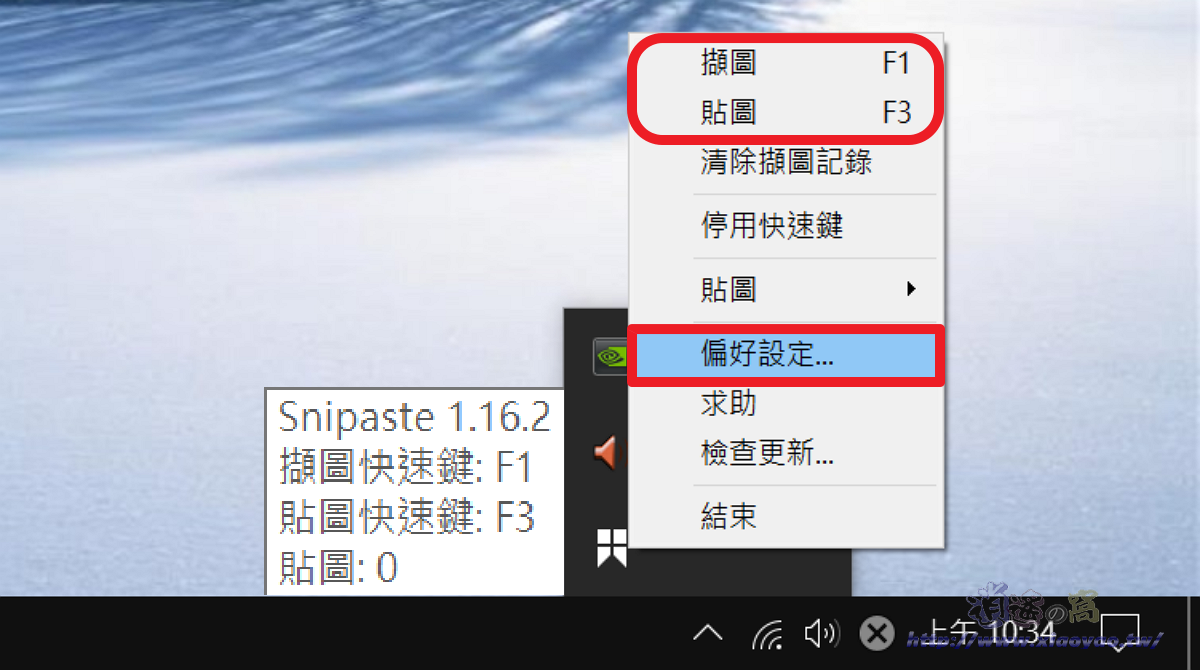
偏好設定可自訂輸出檔名、快速鍵等,使用 Snipaste 熟記快速鍵能更加順手。

按下「F1」後拖曳滑鼠,選取螢幕畫面上任易區塊的畫面。

Snipaste 會自動檢測介面元素區域,移動滑鼠選取想要的畫面。

畫面擷取後使用編輯工具,可添加箭頭標記、文字註解,以及圖片編輯。

將剪貼簿內容轉化為圖片窗口,要編輯圖片檔案.只需複製並按下「F3」就能在桌面編輯。

圖片都放置在桌面上,整個桌面就是軟體主編輯區,點選圖片按右鍵可編輯(儲存)圖片。

使用心得:
Snipaste 並不只針對螢幕畫面截圖,當剪貼簿中有複製文字或是程式碼,按下「F3」,該段文字就會以圖片的方式顯示在桌面上。軟體的功能與靈活度太強大,要詳細介紹各項操作功能實在力所不及,官方網站有詳細教學文章可以參考,感興趣的話,請抽空讀一讀用戶手冊。
延伸閱讀:


0 留言