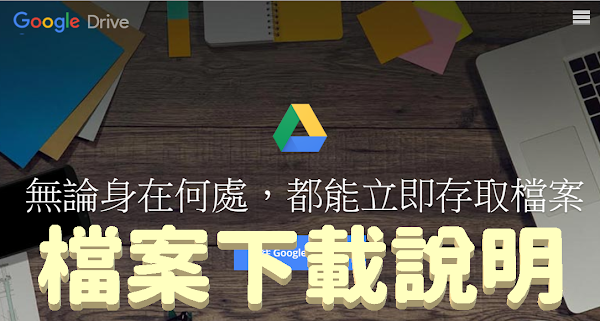
Google Drive 提供免費的 15 GB 線上儲存空間,可用來儲存相片、記事、設計、繪圖、影音紀錄等各類型檔案。無論透過智慧型手機、平板電腦或桌機,都可以存取雲端硬碟中的檔案。
網址:https://www.google.com/drive/
使用說明:
電腦網頁版雲端硬碟,點選檔案「按右鍵」→「下載」即可儲存檔案。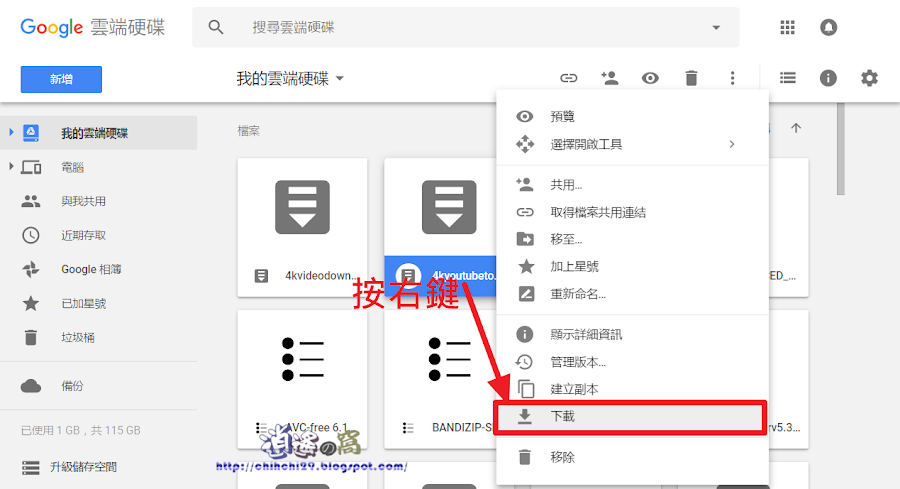
一次下載多個檔案,按住「Ctrl」或「Shift」搭配滑鼠點選。
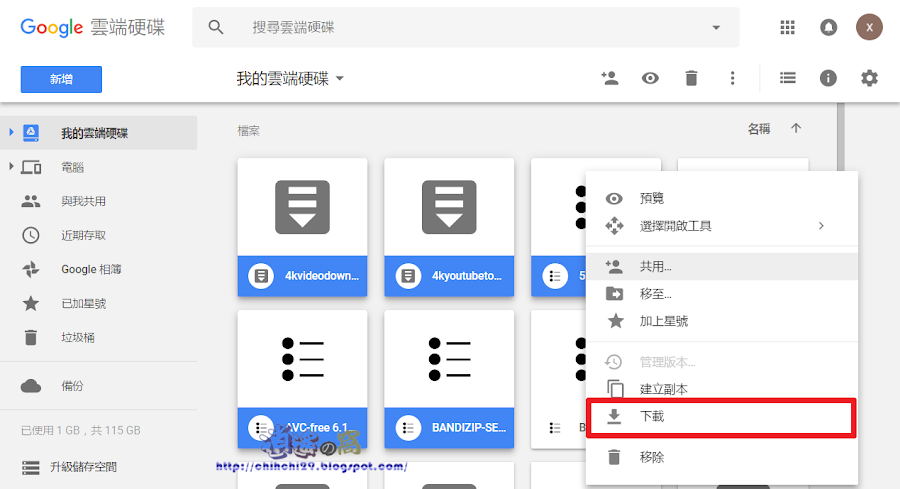
雲端硬碟會先將多個檔案壓縮成單一壓縮檔,下載後解壓縮即可。
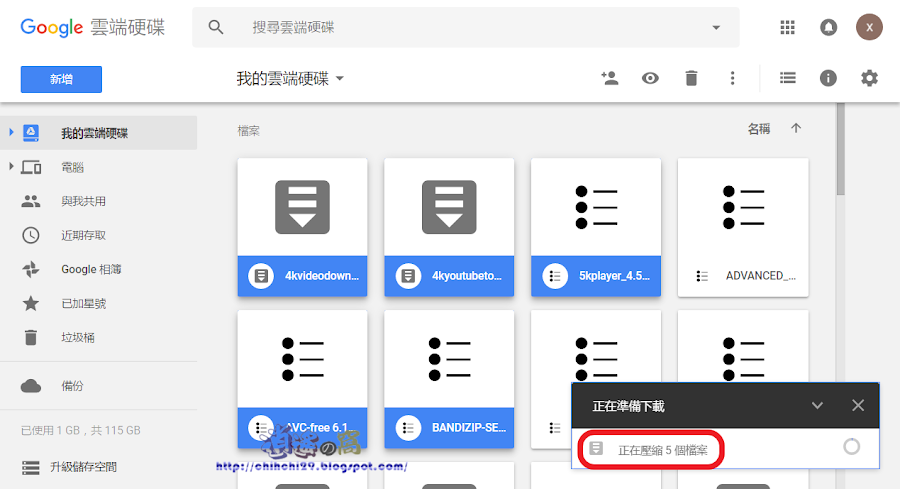
要下載他人分享的檔案,開啟連結後點選右上角「下載」。
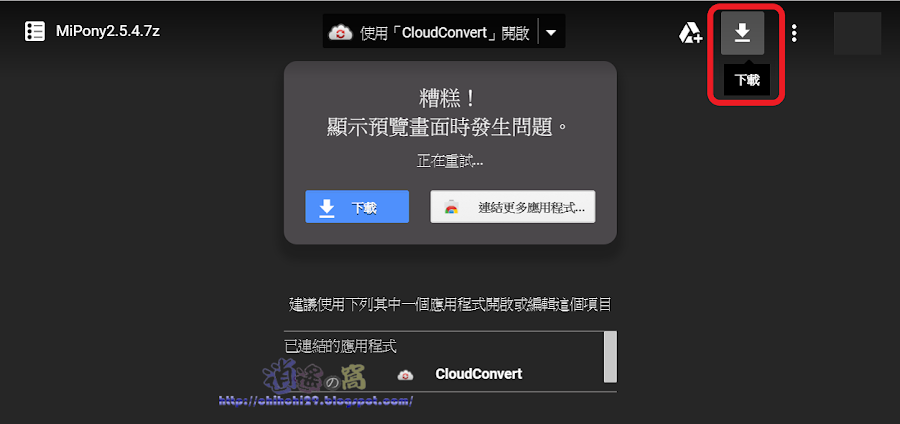
開啟連結後,雲端硬碟「我的共用」資料夾也會顯示檔案,若要重新下載可在此尋找。
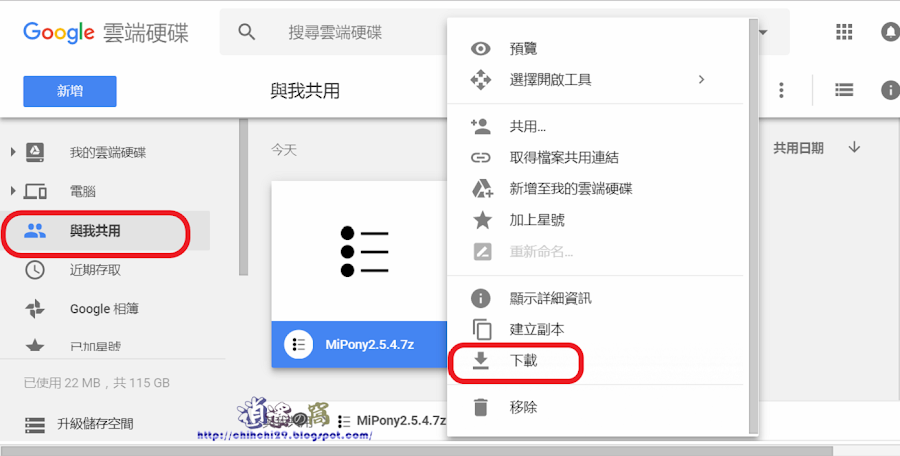
Android 系統開啟 Google Drive App,點選檔案「功能列」→「下載」。
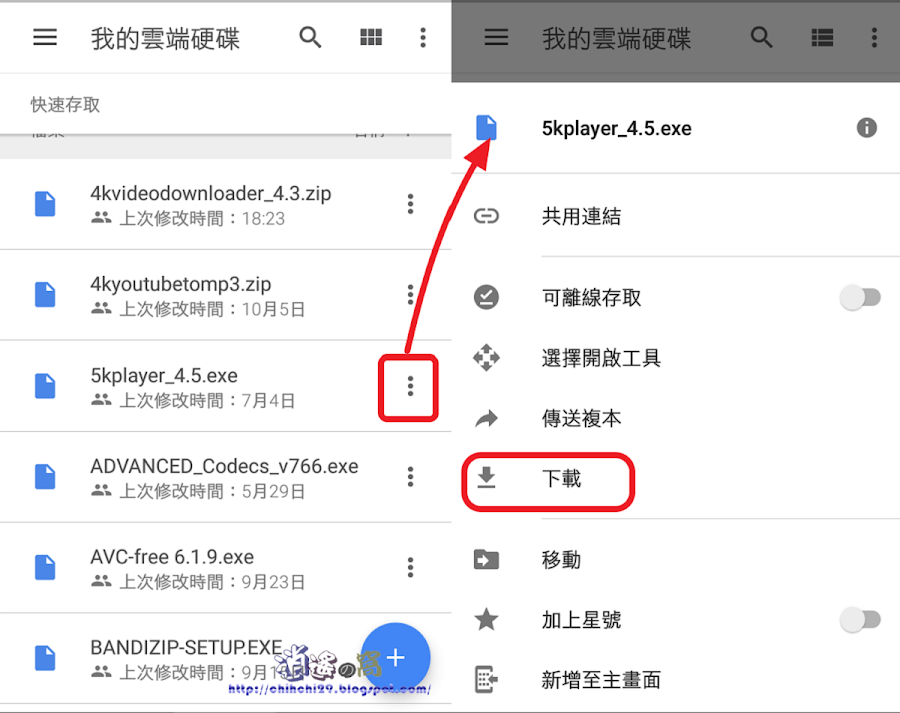
下載多個檔案,先「長按」其中一個檔案就可勾選多個檔案,點選下方「下載圖示」。
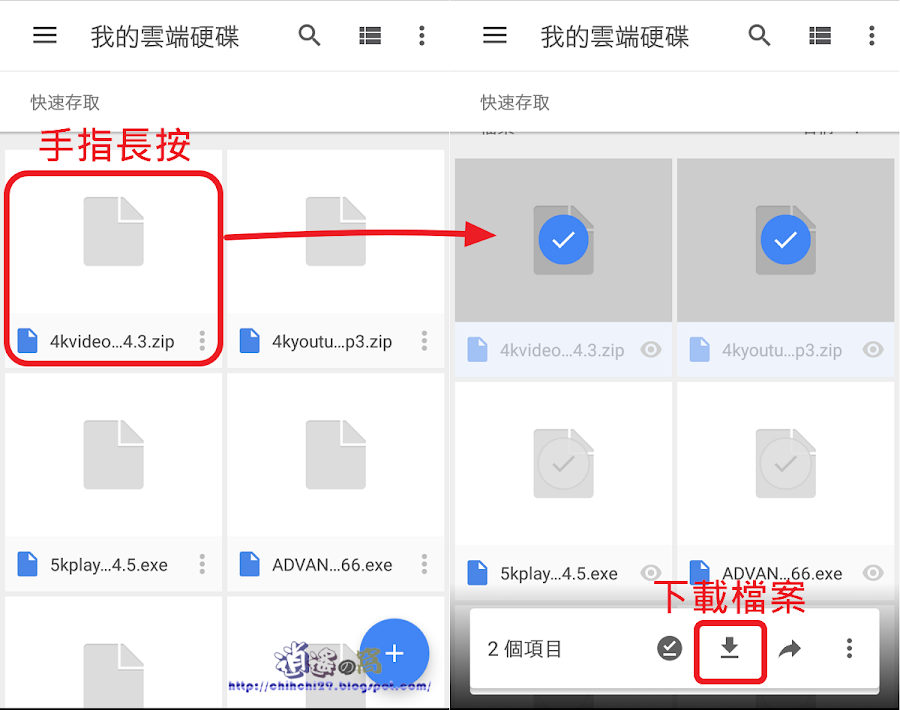
Android 手機下載他人分享檔案,右上角開啟「功能列」。
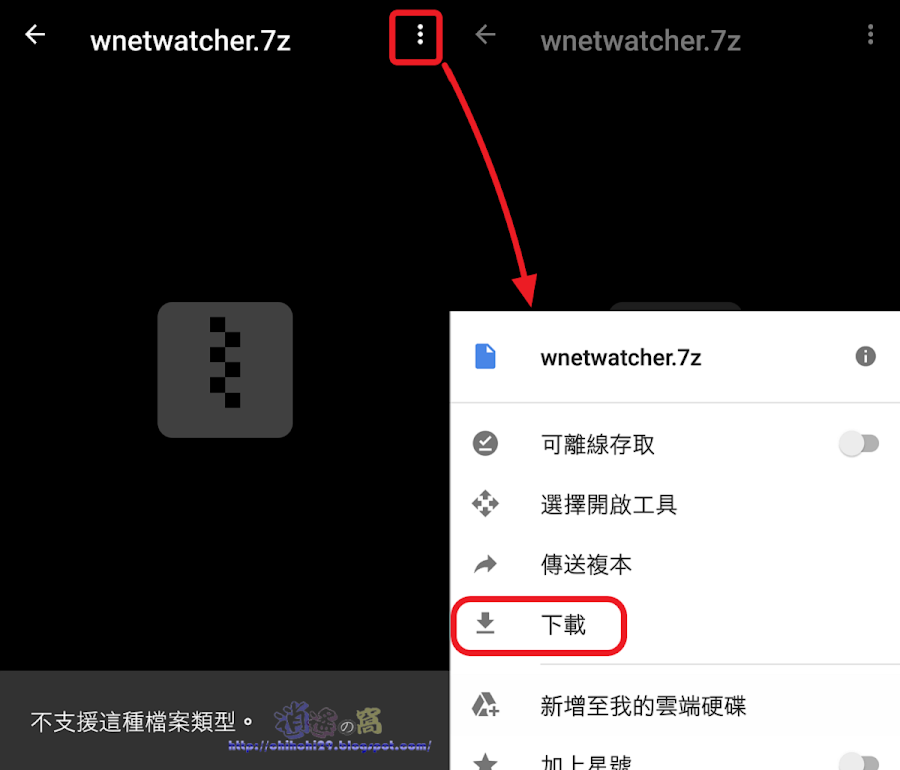
「與我共用的項目」會顯示剛才瀏覽過的檔案。
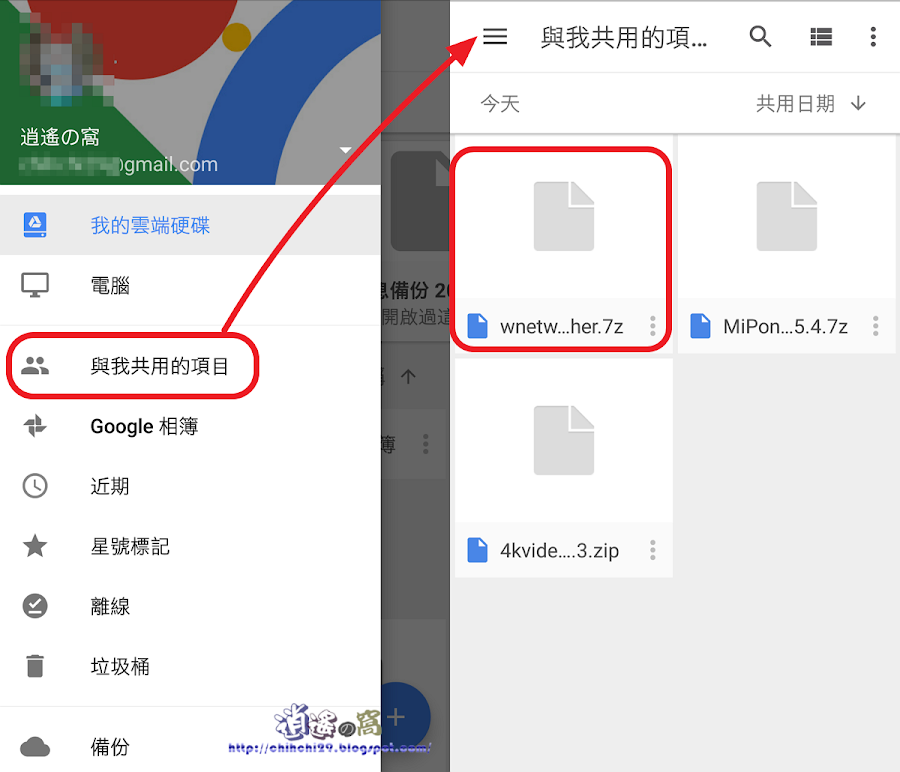
Google Drive 雲端儲存空間已成為網路資源空間,特別是 MEGA 開始有下載限制後,許多資源檔案會使用 Google 雲端硬碟來分享,其下載的便利性與檔案預覽(線上觀看),讓它成為最受歡迎的免空,不過還是有下載限制,破解方法請參考:解決 Google 雲端硬碟超過下載限制。
如果要下載資源檔案可以使用 Mipony 免空下載器,勾選啟用「監視剪貼簿」功能並複製所有檔案連結。

點選「下載所選取檔案」。
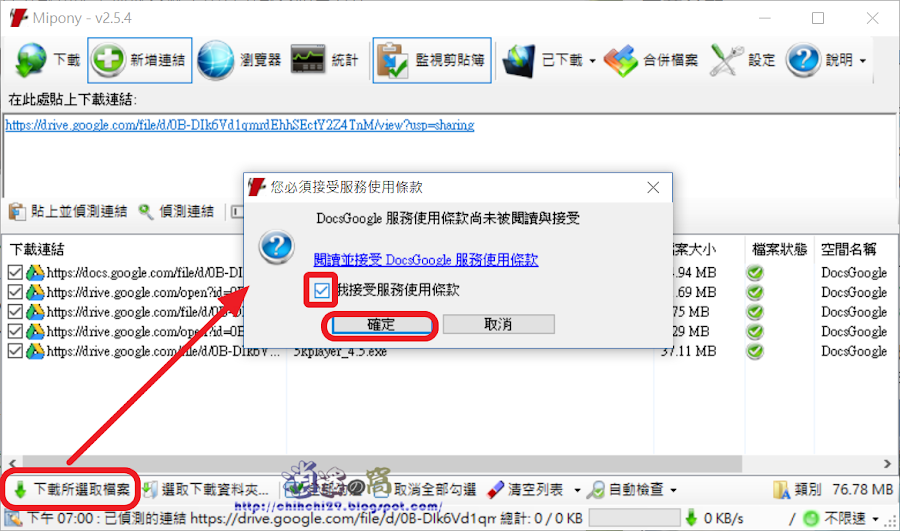
使用 Mipony 可一次下載大量 Google 雲端硬碟檔案。

延伸閱讀:
2 留言
请问如何解决google drive 续传下载,我有一个文件3个G,已经尝试下载无数次却始终无法顺利完整下载到pc,总是到不够10%的时候就断开了,然后无法接续下载
回覆刪除歡迎來訪~
回覆刪除可以使用"下載管理器",例如 Neat Download Manager 就支援續傳下載。