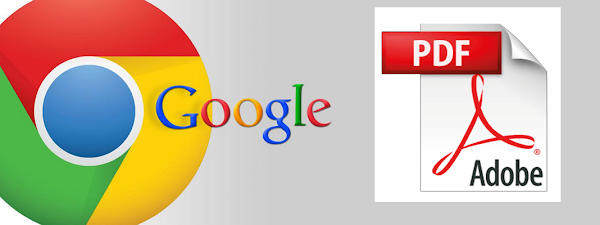
Chrome、Edge、Firefox 等瀏覽器都支援檢視 PDF 文件,將檔案拖曳到視窗就能查看文件內容,也能透過列印將網頁儲存為 PDF 文件,Chrome 搭配「檢視及編輯 PowerPoint、Word、Excel 檔案」擴充功能,也能將 Office 檔案轉檔成 PDF 文件,無須安裝文書處理軟體。
使用說明:
將 PDF 文件拖曳到 Chrome 瀏覽器就可開啟檢視。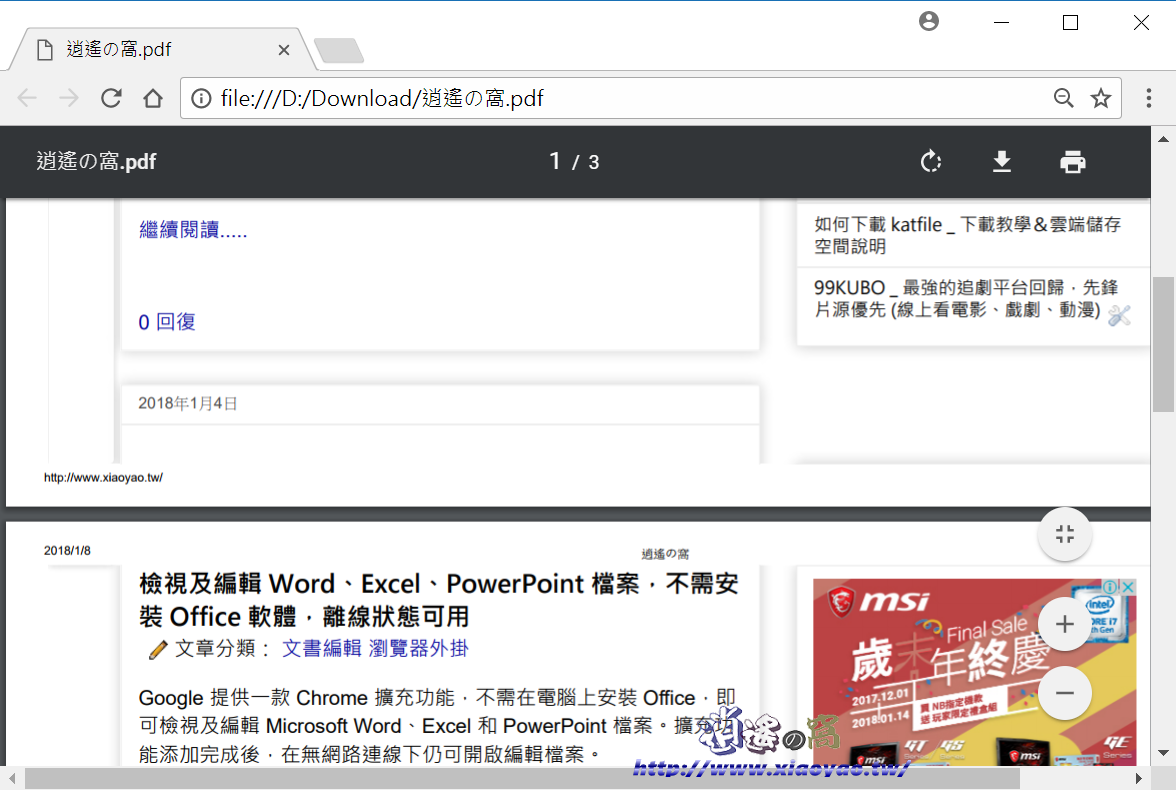
想要保存網頁,點選功能表「列印」。
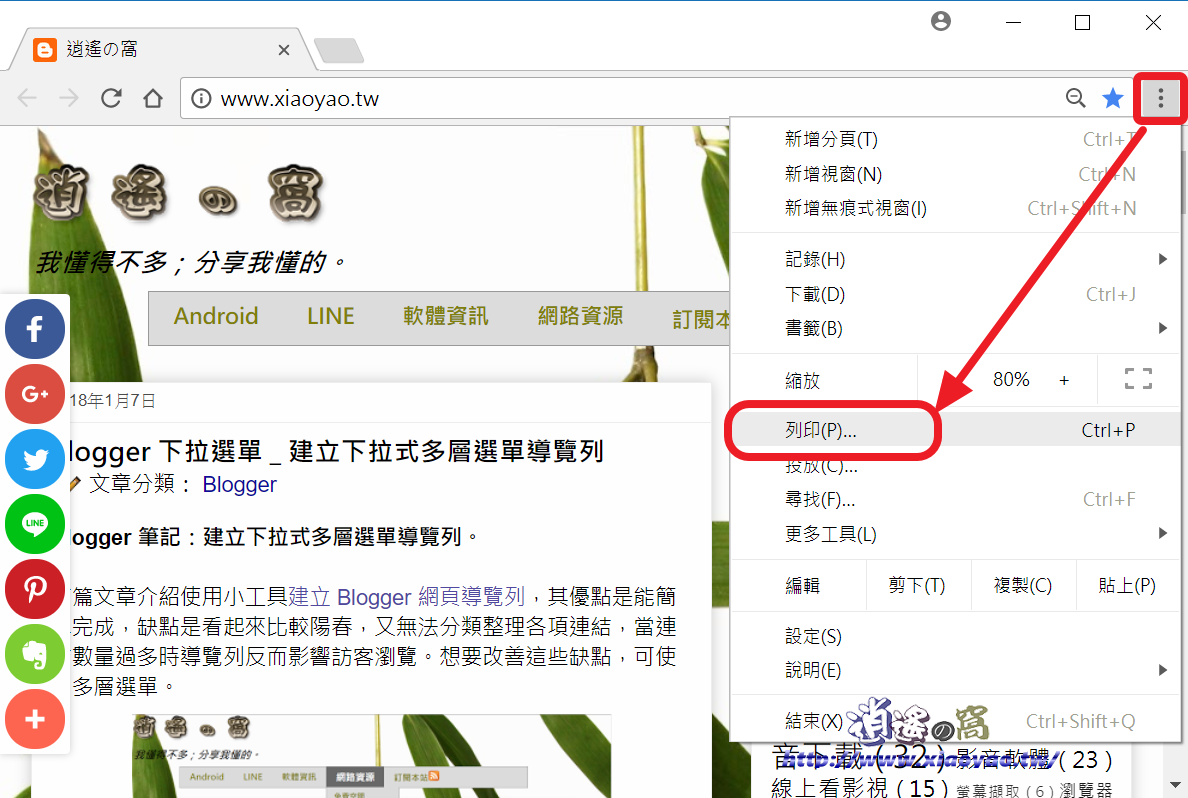
開啟列印視窗後,點選目的地「變更」。
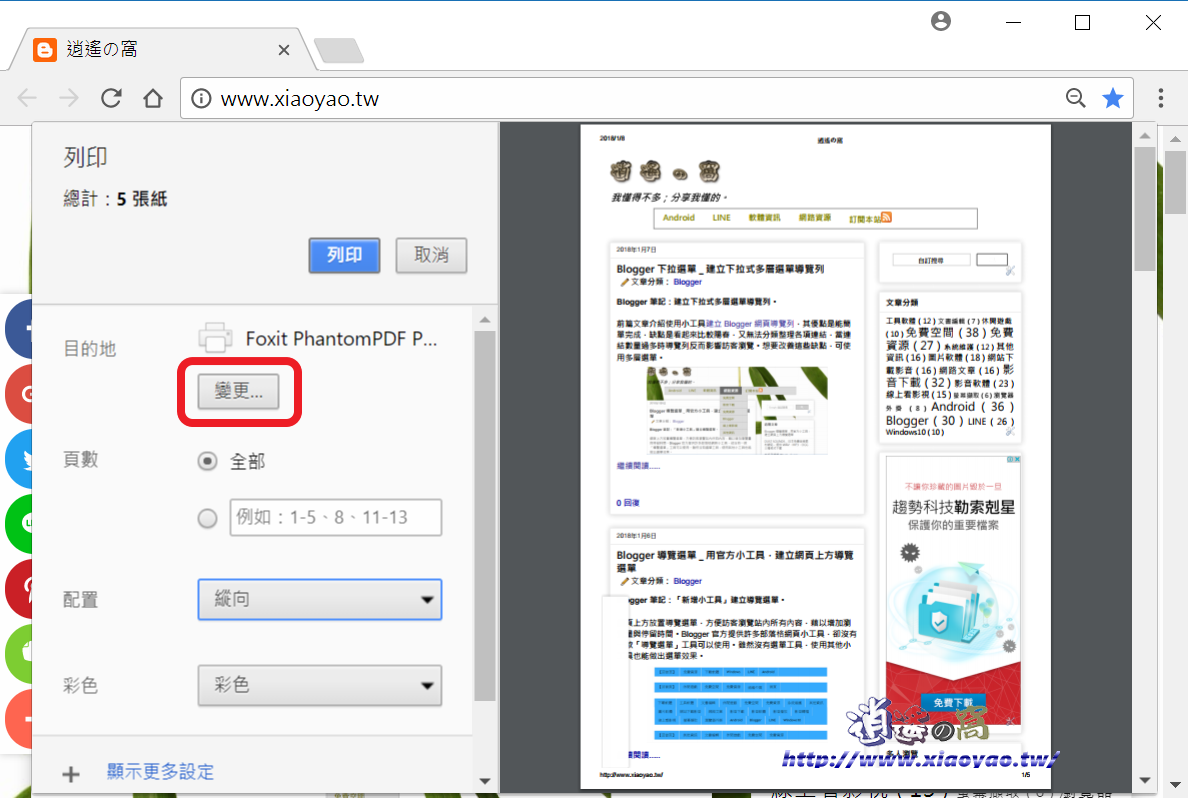
選擇「另存為 PDF」,
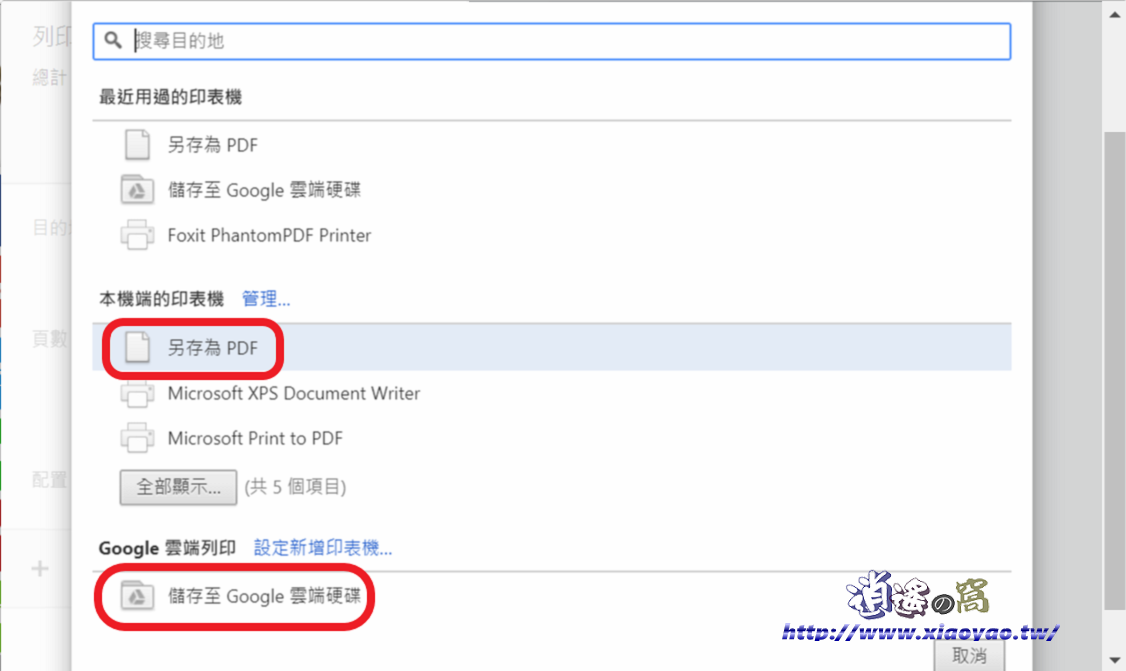
「配置」調整 PDF 文件頁面呈現方式,預設直向。
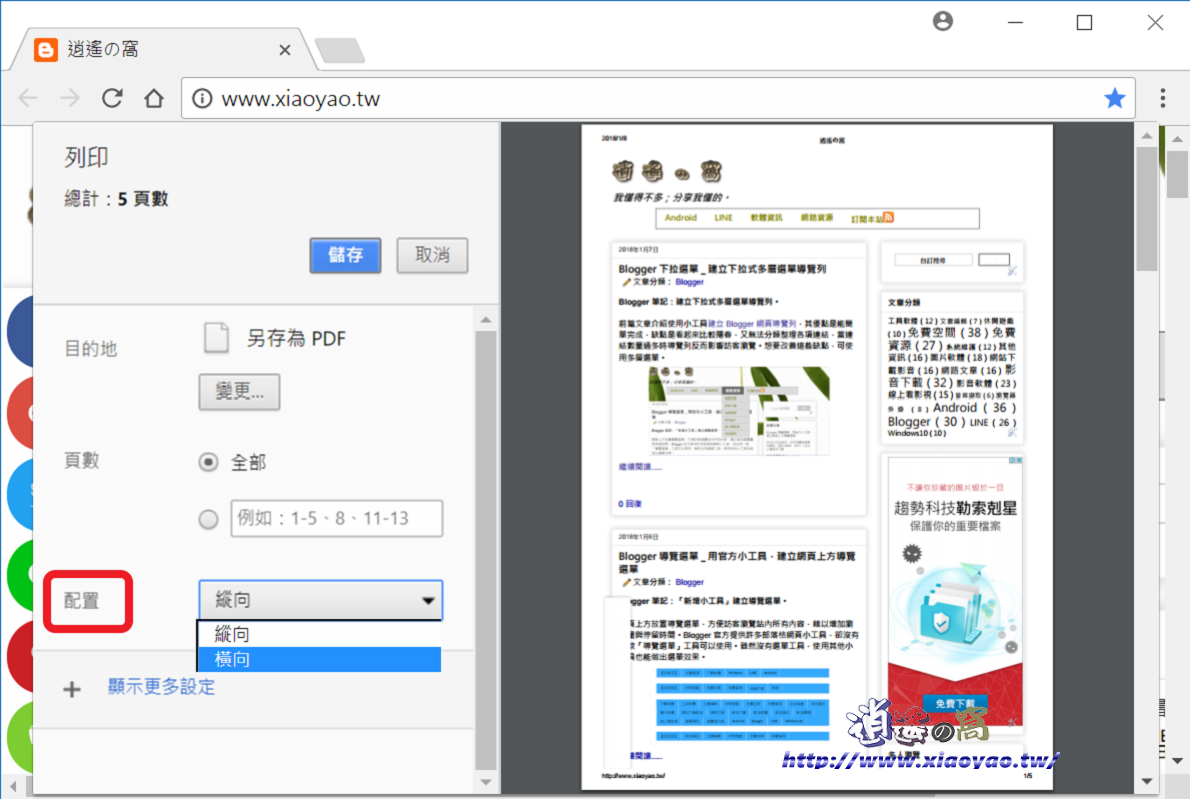
「頁數」可指定要儲存的頁數。
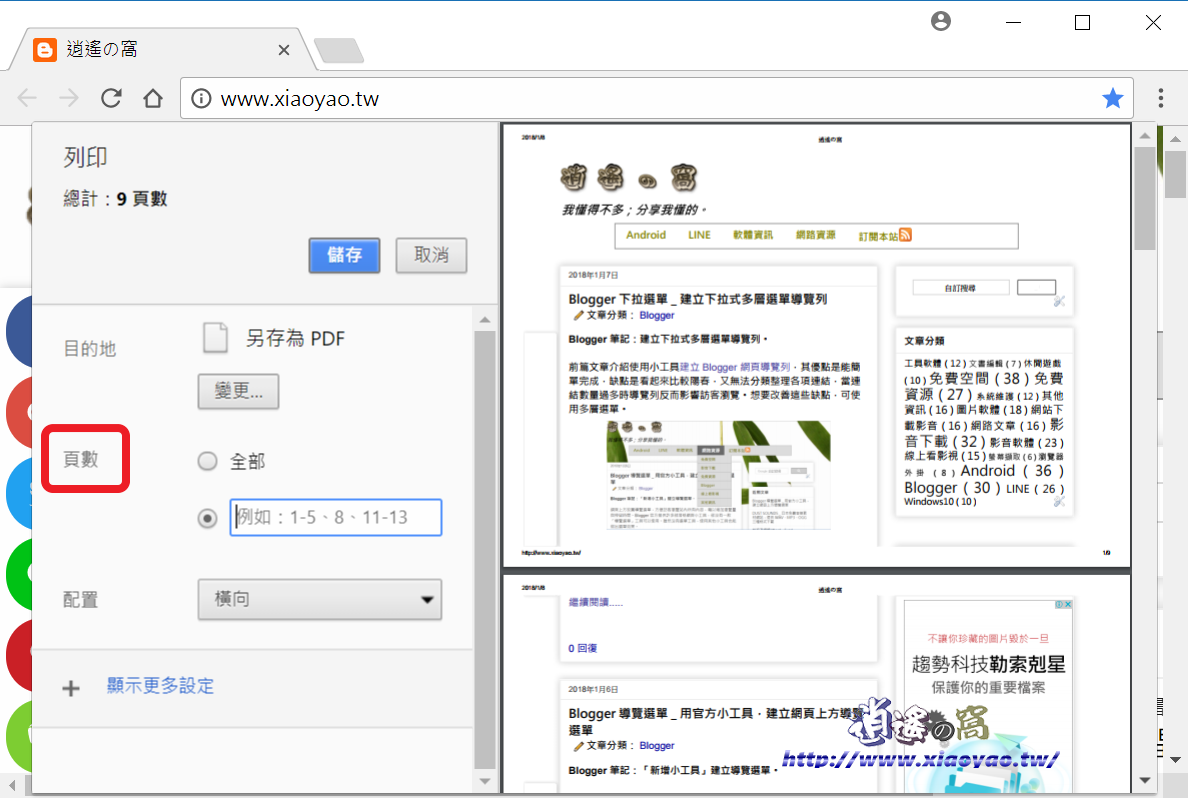
指定「3-5」會只儲存 3、4、5 頁,點選「儲存」將網頁用 PDF 格式保存。
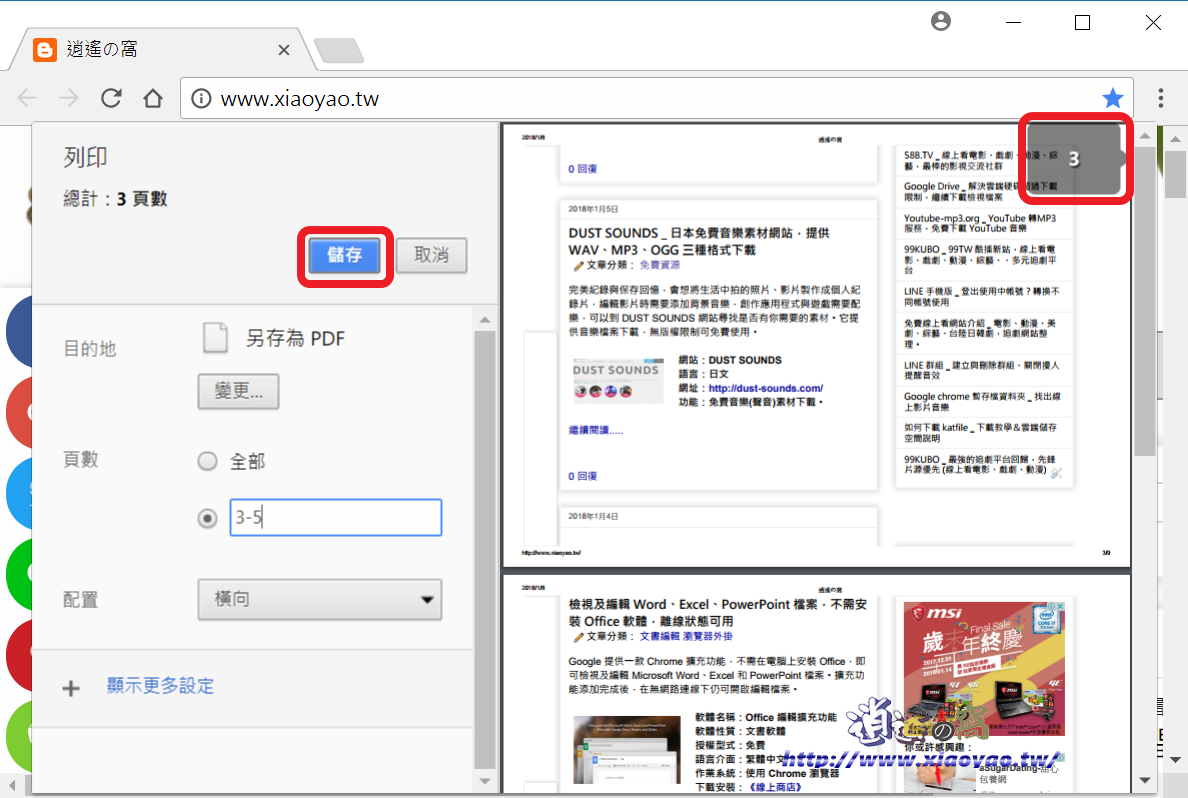
使用「檢視及編輯 PowerPoint、Word、Excel 檔案」擴充元件,開啟 Office 檔案使用列印轉成 PDF 儲存。

2021/01/11 資訊更新:
自 2021 年 1 月 1 日起不再支援 Google 雲端列印。無論裝置搭載任何作業系統,都無法再使用 Google 雲端列印進行列印,使用 Chrome 的列印功能也無法直接儲存至 Google 雲端硬碟。
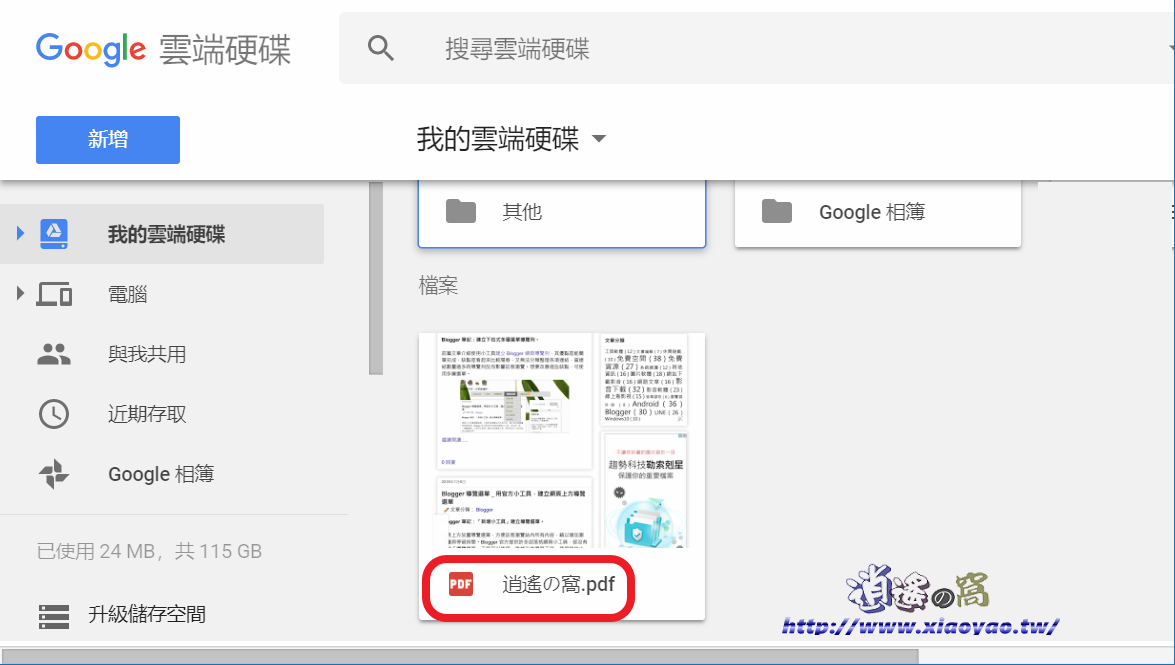
延伸閱讀:
0 留言