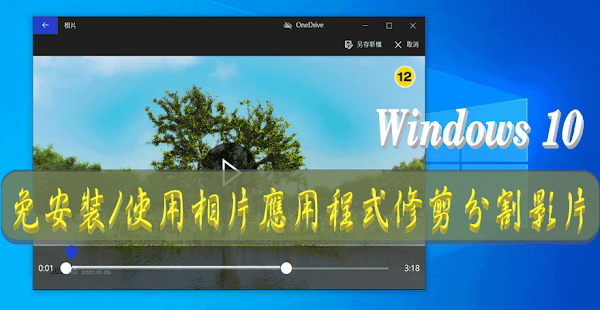
Windows 10 的「相片」應用程式,可以用來管理與瀏覽相片檔案,並具備基本的影片剪輯功能,只需用滑鼠移動標記位置在按下儲存就完成,是相當實用的影片修剪工具。
操作說明:
1. Windows 10 電腦想要分割修剪影片,開啟影片檔案時選擇「相片」應用程式。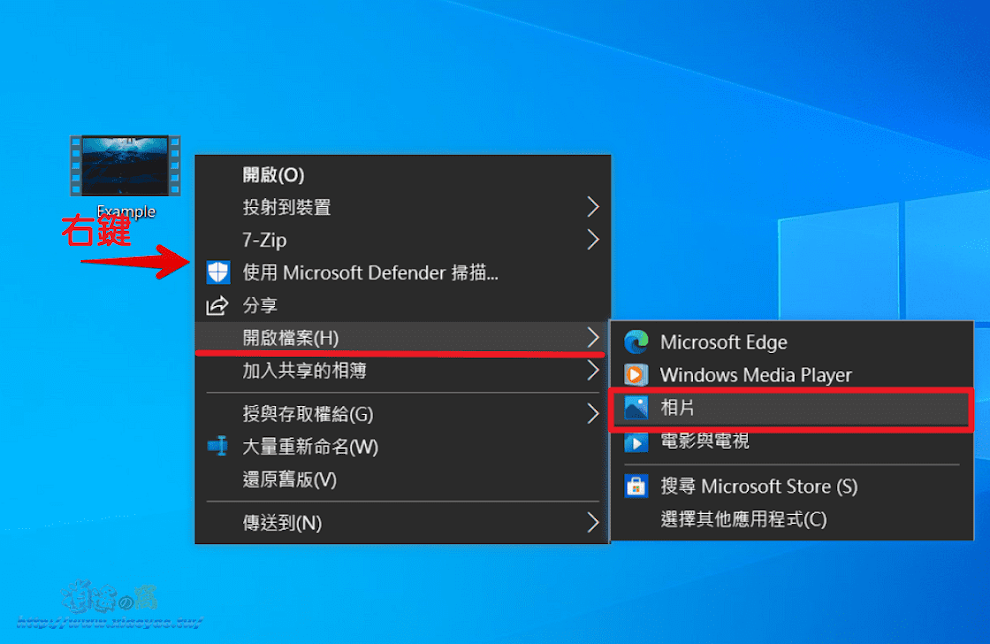
2. 相片播放器的上方有個「編輯和建立」。(補充:相片應用程式已更新介面,開啟影片後在功能列點擊「影片修剪」或按下 Ctrl+E 即可進行剪切。

3. 點擊「編輯和建立」→「修剪」會打開剪切工具可選取片段另存新檔。
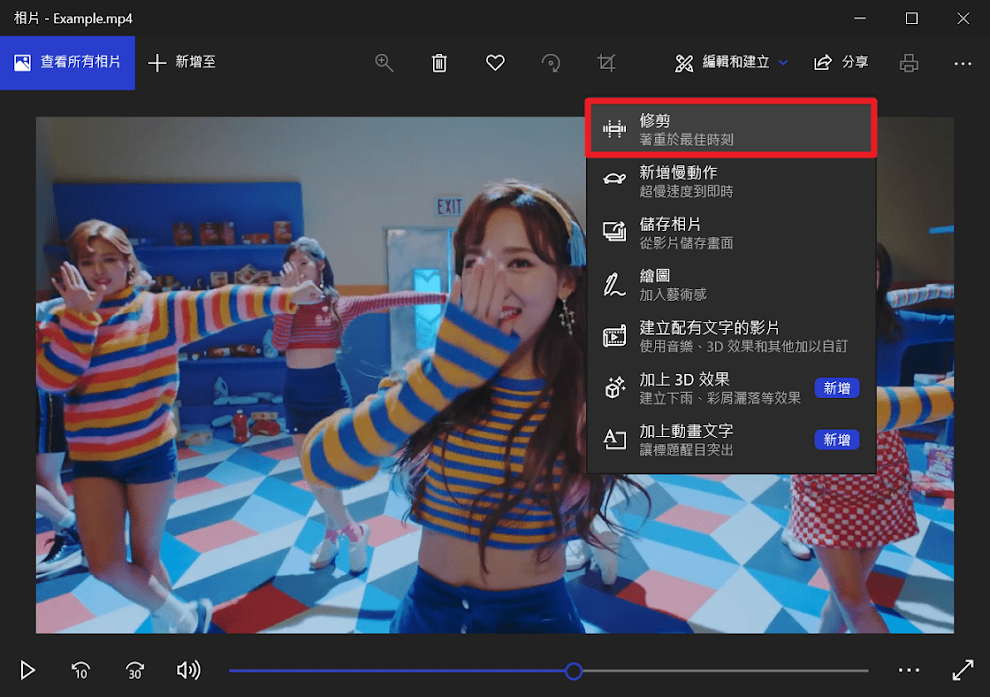
4. 在進度條上拖曳白色標記選取保留的片段,藍色標記則是播放位置,標記結束點擊「另存新檔」。
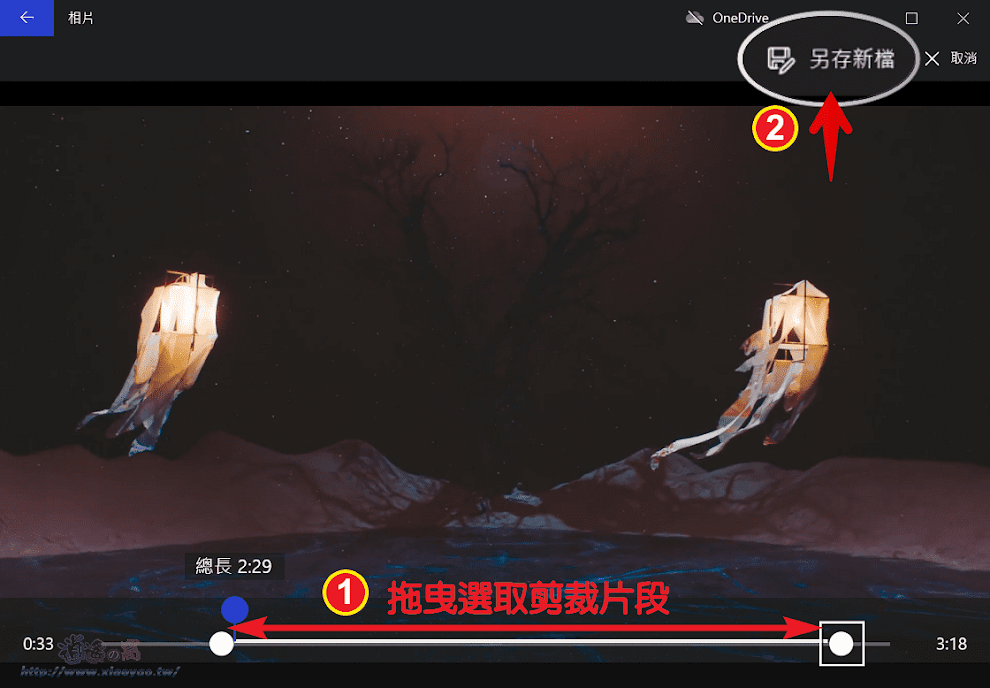
5. 接著指定輸出影片的儲存位置和檔名,按下「存檔」開始修剪影片。
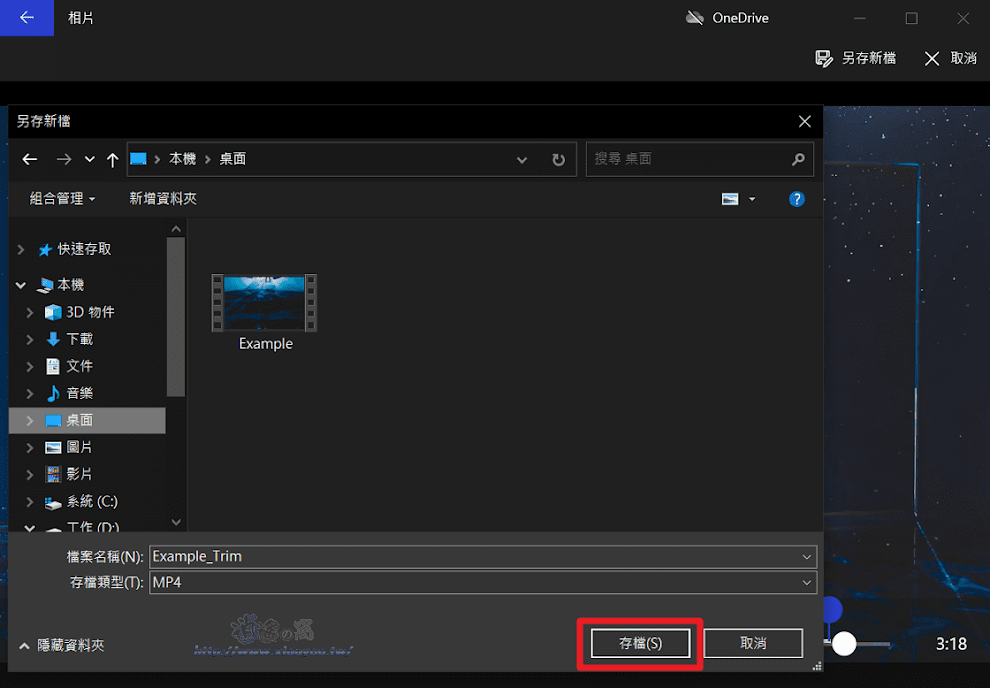
6. 處理過程播放器會顯示進度,等待進度條全部藍色就完成。
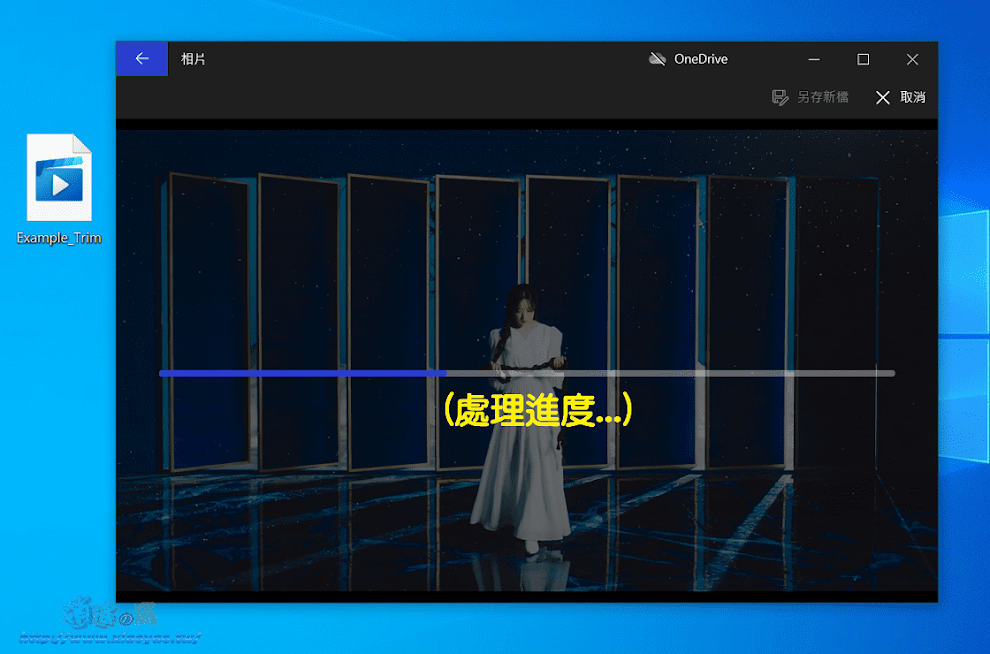
10. 此外,Windows 10 預設的影片播放器是「電影與電視」應用程式,開啟影片播放後也能從下方「畫筆圖示」開啟修剪功能。
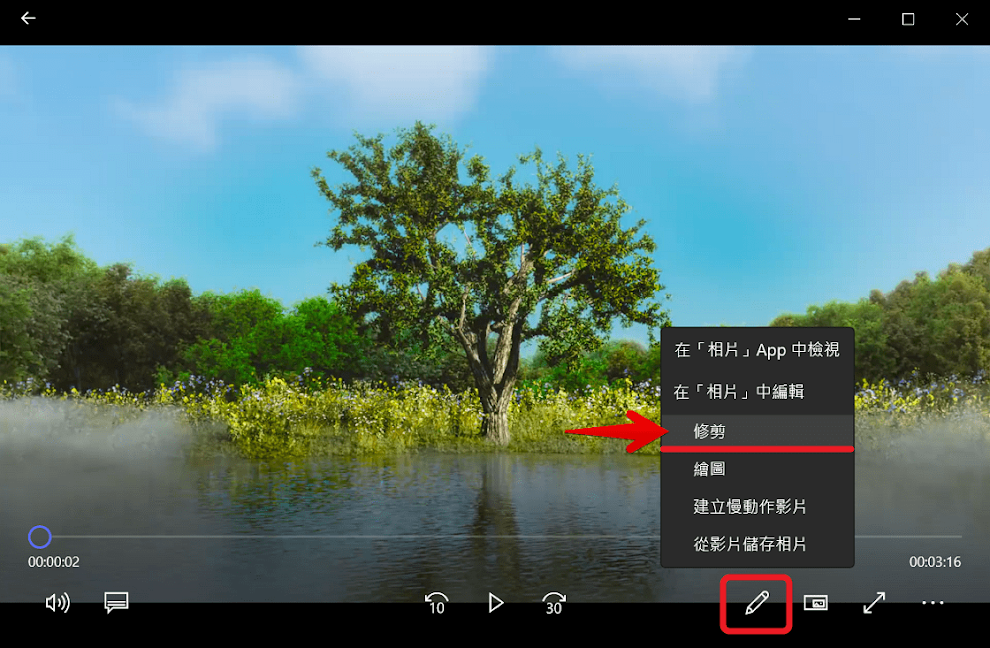
使用心得:
筆者的習慣是優先使用內建功能,若不滿意再尋找免費軟體,最後才會考慮購買付費軟體。只需要簡單分割影片的話,「相片」就是非常方便的工具,而且影片編輯功能也不只如此,Windows 10 更新至 1709 版還原並提升 Movie Maker 功能,用戶可以從無到有製作回憶影片。
延伸閱讀