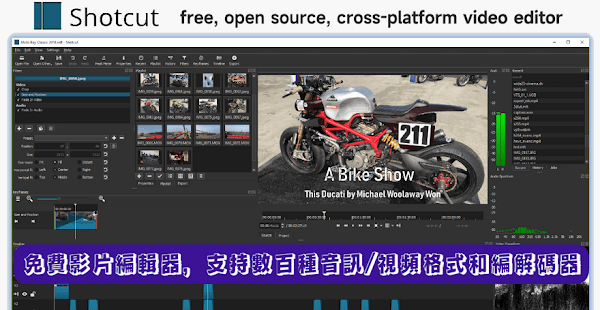
軟體介紹:
Shotcut 是一款免費並開放原始碼的視頻編輯器,支援 Windows、Mac、Linux 跨平台使用。簡單直觀的操作介面,讓任何人都能編輯影片,帶縮圖的播放列表、濾鏡面板、歷史視窗、時間軸編輯區,透多各種組合介面方便使用。使用 FFmpeg 支援數百種音頻和視頻格式以及編解碼器,多格式時間軸、分辨率和幀速率,精確搜索支持許多視頻格式。
授權型式:免費
語言介面:繁體(多國語言)
作業系統:Windows、MacOS、Linux
官方網站:https://www.shotcut.org/
軟體下載:【Github】【Fosshub】
軟體下載:【Win便攜版】【MacOS】
(2025/03/29 軟體更新 v25.03 版本)
本文僅說明軟體介面和基本操作,Shotcut 剪輯教學請閱讀:
Shotcut 使用說明:
1. 官網下載頁面有 Windows、MacOS、Linux 版本應用程式載點,直接下載完全免費。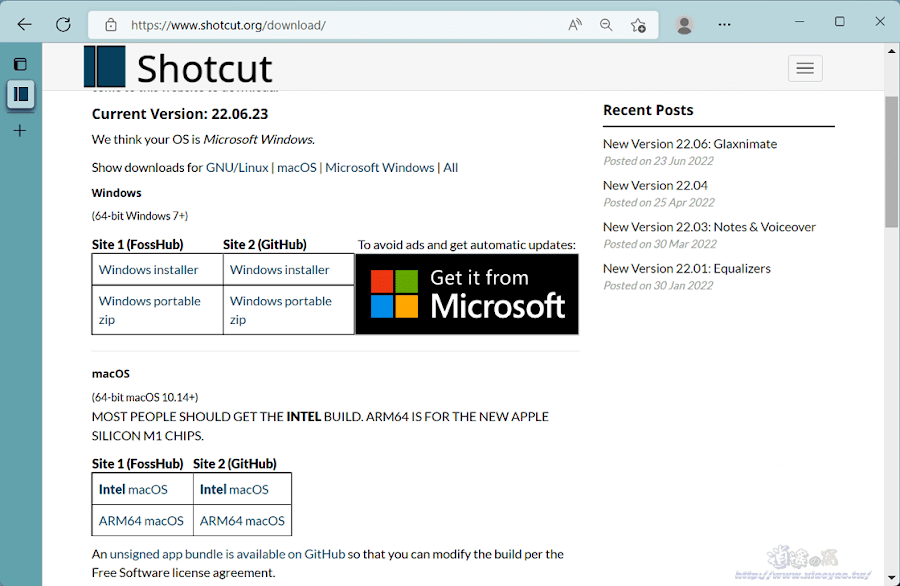
2. Windows 系統有免安裝版本,下載檔案先解壓縮再點擊「shotcut.exe」啟動軟體。

3. Shotcut 介面支援多國語言,打開軟體就是繁體中文,點選「設定」→「視訊模式」選擇影片品質能輸出 HD、SD、UHD 多種解析度,還有使用者介面可更換「語言」和「佈景主題」(深/淺模式)。
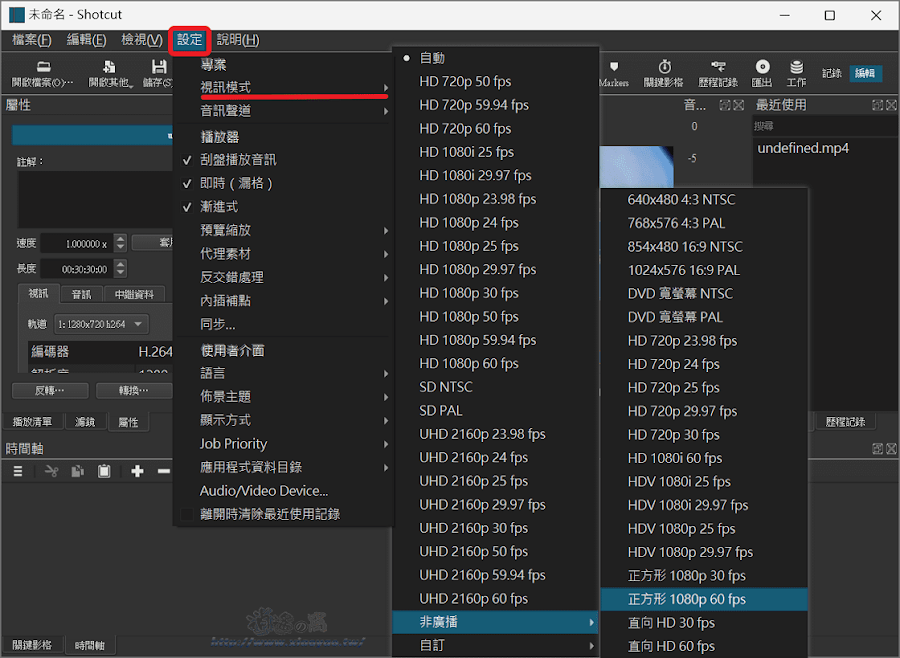
4. 軟體預設是編輯版面配置,視窗分為四個功能面板,點擊「開啟檔案」可選擇圖片、音樂和影片,開啟兩個以上檔案會加入播放清單並開始播放,右側是檔案/工作紀錄,下方是時間軸。(註:開啟一個檔案不會添加至清單,要自行拖曳加入。)
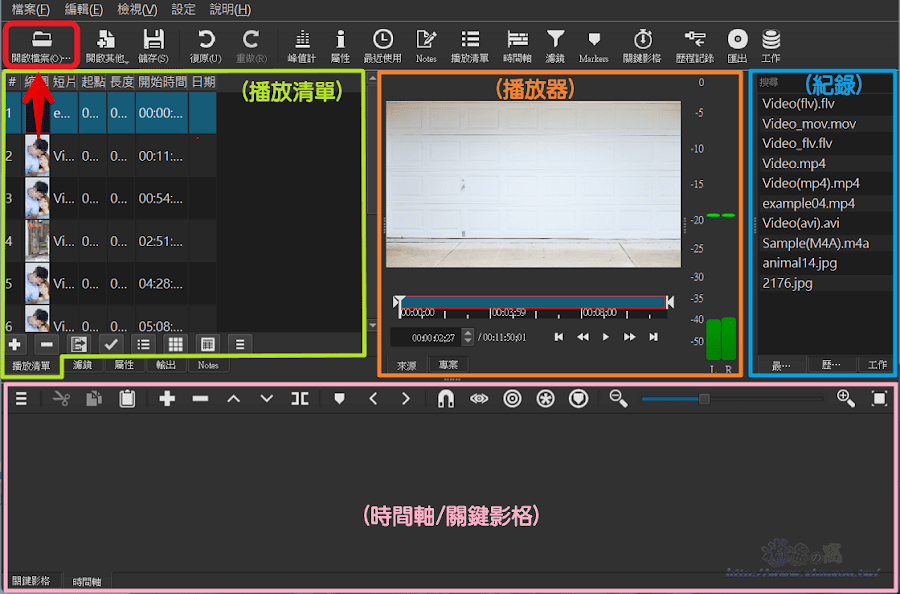
5. 單一面板會合併其他功能,例如播放器的「來源」是播放單一檔案,「專案」則是一次開啟多個檔案時會合併播放,預設是將播放清單與屬性、濾鏡、輸出放在同一個面板,下方有分頁按鈕可切換功能。
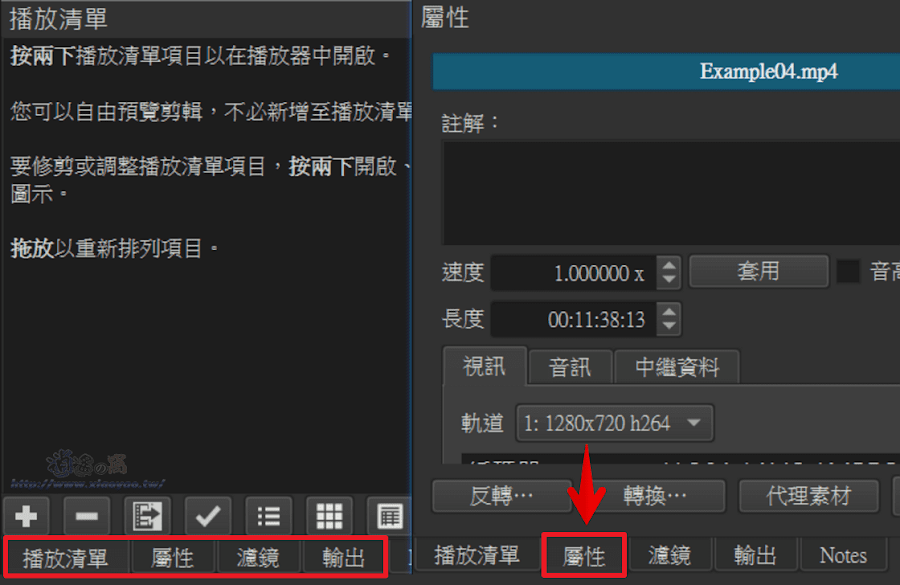
6. 點選「檢視」可以更換版面配置,有紀錄、特效、色彩、音訊、播放器等選項,也能停用(或開啟)屬性、最近使用、工作、播放清單等功能面板。
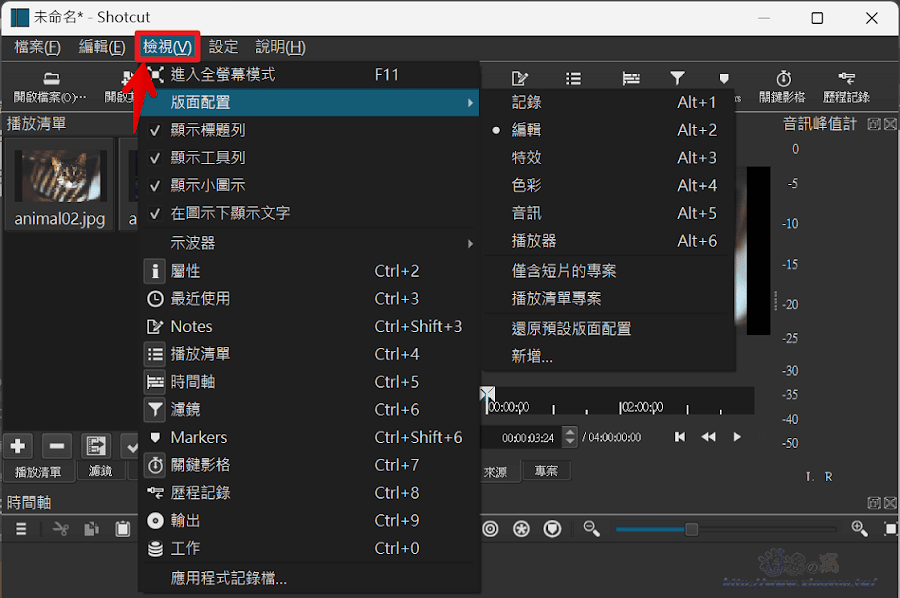
7. 播放器以外的其他面板,在右上角有兩個按鈕可切換為獨立視窗和關閉停用。
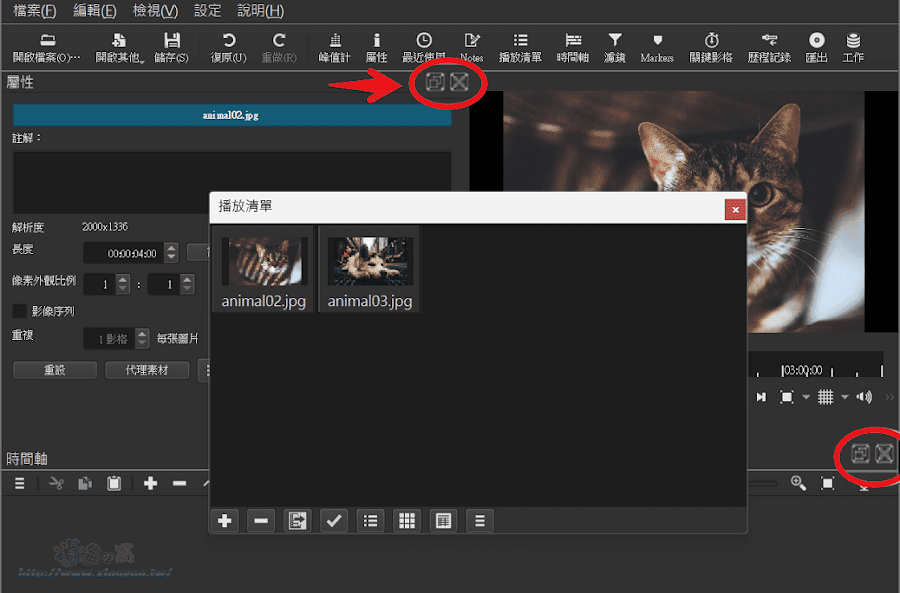
8. 拖曳面板視窗可以移動排入另一個位置,自訂版面配置。
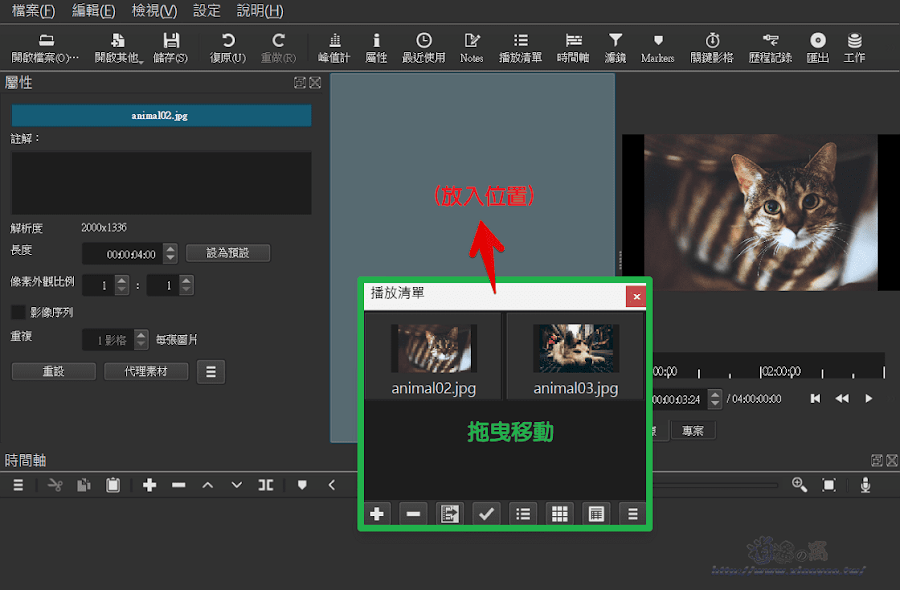
9. 時間軸就是影片編輯區,點擊「+」按鈕會將正在播放的檔案加入時間軸,也能從播放清單點選並拖曳檔案加入編輯。
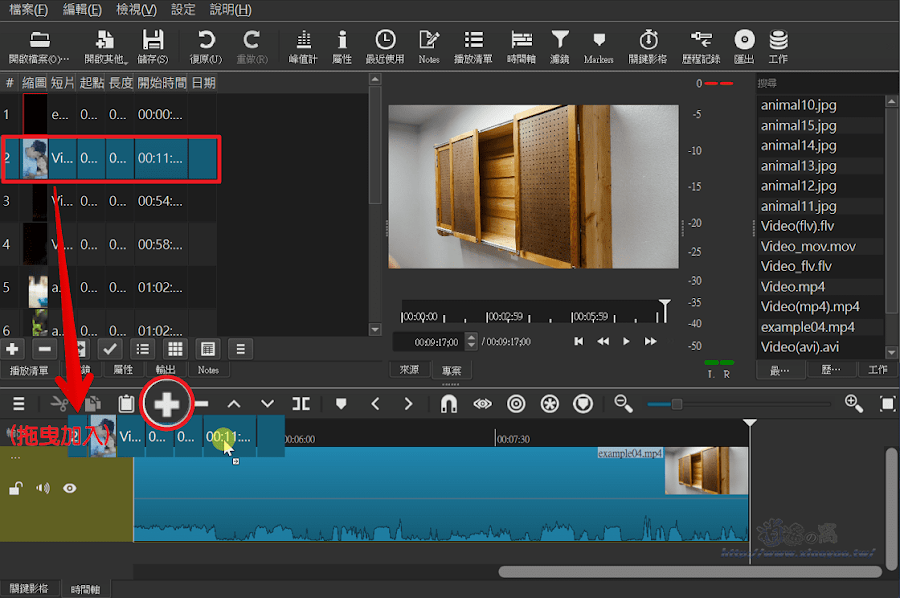
10. 點選「匯出」即可輸出影片,進階可以調整解析度、畫面比例、影格/秒、編碼器和音訊品質,按下「匯出至檔案」儲存影片。
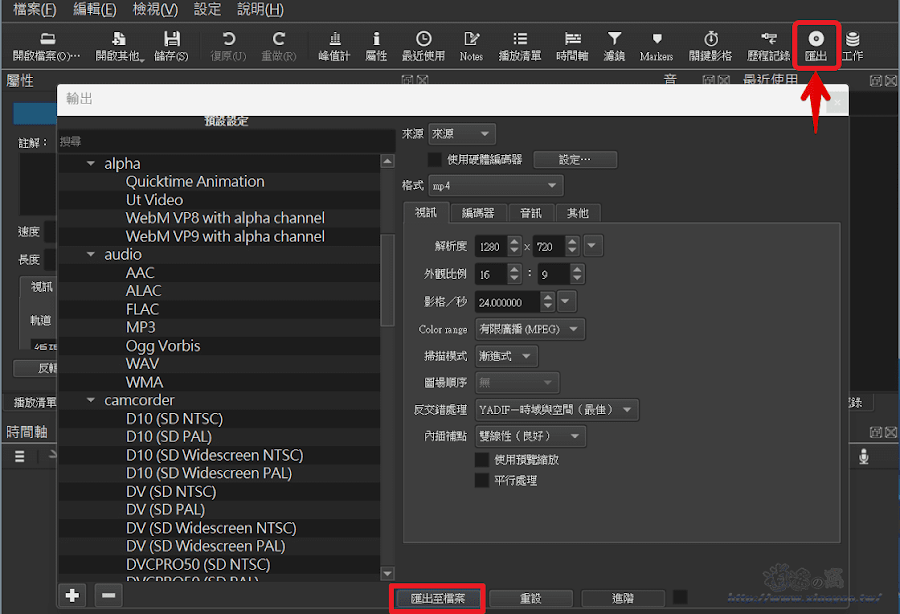
11. 如果尚未編輯完成,關閉 Shotcut 視窗時可選擇儲存專案,下次開啟專案就能繼續編輯。要注意一點,已加入的多媒體檔案需保存在原來位置不能移動、刪除。
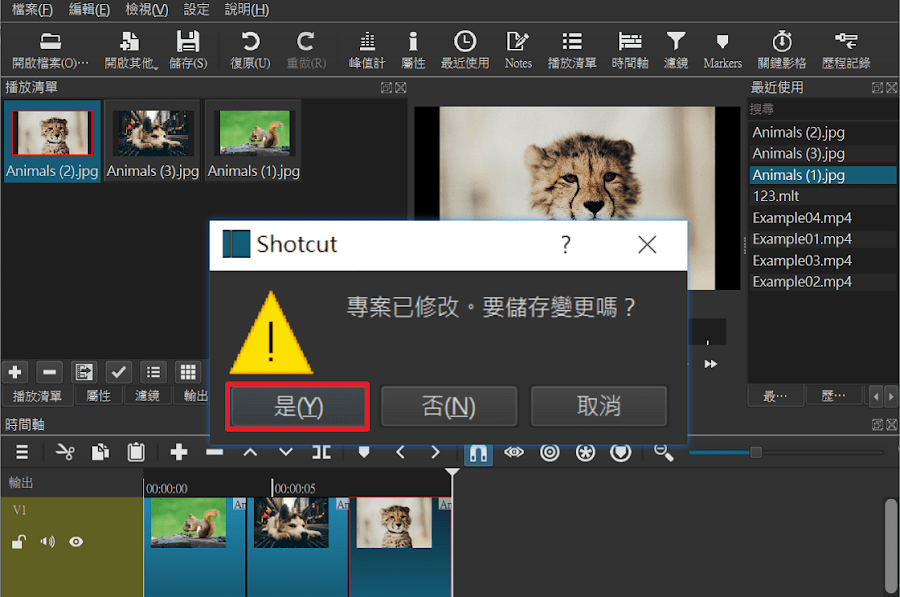
延伸閱讀:
0 留言