
微軟在 Win8.1 已經採用 Wi-Fi 直連為基礎的 Miracast 無線投影技術,能將電腦螢幕畫面投影到其他裝置。Windows 10 從 Build 14328 版本開始加入「投影到此電腦」功能,但不是所有電腦都能執行此項功能,要具備無線網路連線,顯示卡、網路卡的驅動程式也需要支援無線投影(Miracast)技術。搞不懂電腦是否支援使用也沒關係,有個簡單的方式可判斷。
Windows 10「連線」使用說明:
檢查電腦硬體是否支援 Miracast,開啟 Wi-Fi 後按下「Windows鍵 + P」桌面右側會出現「投影」選項,若下方有「連線到無線顯示器」代表可用。
接著透過工作列上的系統搜尋來開啟「連線」應用程式。

打開「連線」應用程式看到已就緒,就能在 Android 手機上進行連線。

Android 手機先將 Wi-Fi 開啟,接著打開 Miracast 連線功能。各廠牌名稱都不相同,以 HTC 為例在「設定」點擊「HTC Connect」就會尋找可投影的裝置。

找到 Miracast 裝置後點擊進行連線,等待顯示「已連線到xxxx」手機螢幕畫面就投影到電腦。

Android 手機畫面會即時顯示在 Windows 10 電腦螢幕。

若需要經常使用投影功能,可開啟 Windows10「設定」→「系統」點選「投影到此電腦」將一律關閉更換成「在任何地方都能使用」。

變更設定後直接在 Android 執行連線,電腦桌面就會出現通知。

2021/01/17 補充:
Windows 10 更新至 2009(20H2) 版本提升「你的手機」功能,將「連線」應用程式改為選用功能,也就是預設狀態下無法使用,用戶要自行安裝無線顯示器功能。
打開 Windows 10「設定」→「系統」中的「投影到此電腦」,點擊「選用功能」。

接著按下「+ 新增功能」。

在搜尋框輸入「無線顯示器」找到後勾選應用程式,按下「安裝」。
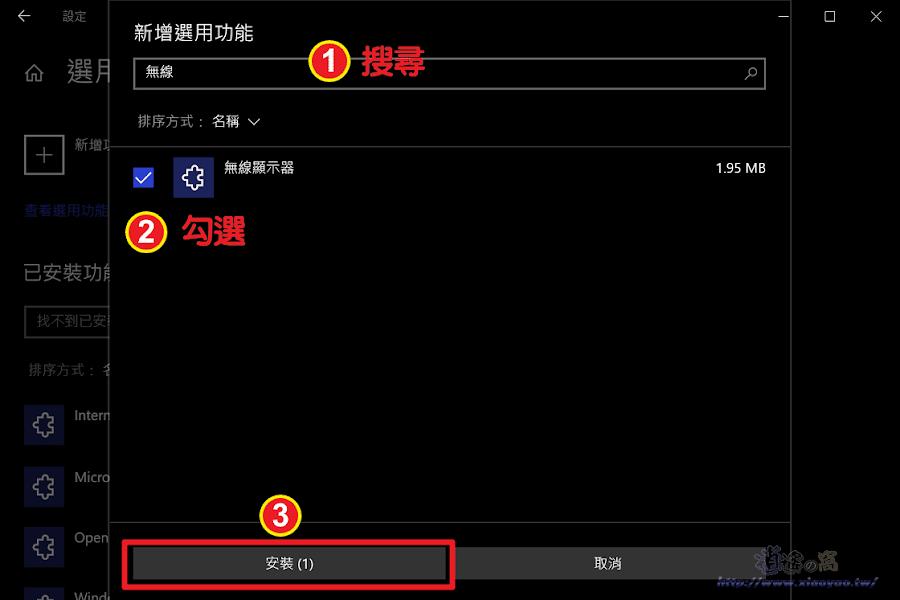
等待安裝完成後,使用工具列的搜尋功能即可找到「連線」應用程式,沒有安裝無法開啟連線來投影手機畫面。

參考資料:


5 留言
this is really a nice post keep this posting on. i enjoyed while reading your posts thanks for the post man..
回覆刪除background check
background verification
不好意思想請教你,為什麼我卡在投影裝置搜尋時卻搜尋不到我的電腦,是不是電腦也要有藍牙才搜尋的到?(敝人手機是HTC)
回覆刪除歡迎來訪~
刪除不需要藍芽也能投影,電腦打開「連線」看到準備就緒,兩部裝置都使用相同 Wi-Fi 網路,手機即可搜尋到電腦。
收機無法開啟投射畫面怎麼辦
回覆刪除歡迎來訪~
刪除可以使用其他輔助軟體,同樣可以將手機畫面投影到電腦螢幕。請參考:
Mirroid 米卓鏡射助手在電腦上操控手機 App 和玩遊戲(Windows/Android)
https://www.xiaoyao.tw/2020/12/mirroid.html
Scrcpy 在電腦螢幕上投放 Android 手機畫面並用滑鼠控制
https://www.xiaoyao.tw/2021/01/scrcpy.html