
使用說明:
iPhone 更新 iOS 13 後內建網頁長截圖功能,使用 Safari 瀏覽器打開網頁先後按下截圖鍵,再點擊縮圖開啟圖片編輯。
透過 Safari 進行網頁截圖時可以選擇「整頁」,右側會有完整網頁縮圖,滑動高亮區域檢視畫面,點擊「剪裁」去除不需要的畫面。

需要添加重點標記,下方有畫筆、螢光筆、虛線筆等繪圖工具。

編輯圖片時也能輸入文字、局部放大,添加矩形、圓形、線條、箭頭等圖案,免額外安裝 App,使用系統內建功能就能製作附帶說明的網頁截圖。

雖然說是網頁長截圖,卻只能儲存 PDF 格式而圖片檔案,按下「完成」將 PDF 儲存到「檔案」,選擇資料夾後按下「儲存」就完成。

打開「檔案」App 就能查看網頁或傳送分享給他人,而且 iOS 支援直接編輯 PDF 文件,可先儲存網頁 PDF 日後開啟編輯,使用繪圖工具加上個人註解或標記。
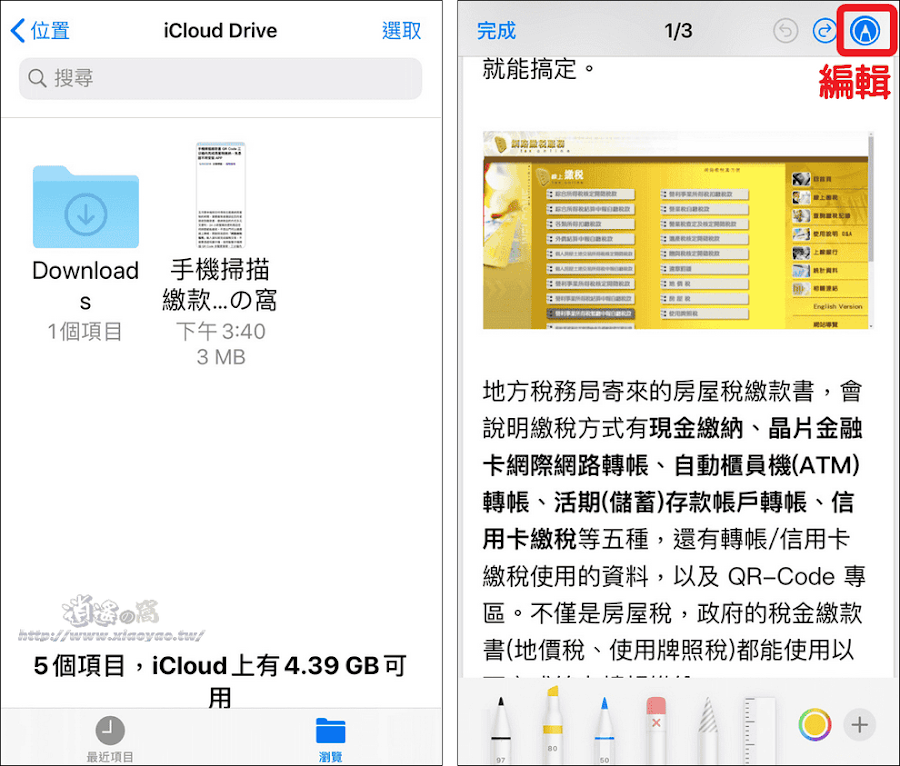
補充:從 iOS 11 開始 Safari 已經支援將網頁儲存成 PDF 檔並使用繪圖工具編輯,更新 iOS 13 則是將此功能整合到系統截圖,按下截圖鍵可選擇儲存完整網頁。
延伸閱讀:


0 留言