
Earth Studio 可免費用於新聞、研究、教育和非營利性用途,不提供商業應用的許可,使用 Studio 要擁有 Google 帳戶並填寫申請表,經官方許可後才能使用,不論是否被許可送出申請後幾天內都會收到 Email 通知。
語言:繁體中文
網址:https://www.google.com/earth/studio/
Google Earth Studio 使用說明:
1. 使用 Chrome 瀏覽器登入 Google 帳戶後打開 Earth Studio 網站,點擊右上「Try Earth Studio」。
2. 第一次使用會要求填寫申請表,要獲得官方許可才能使用 Earth Studio 製作動態影像。
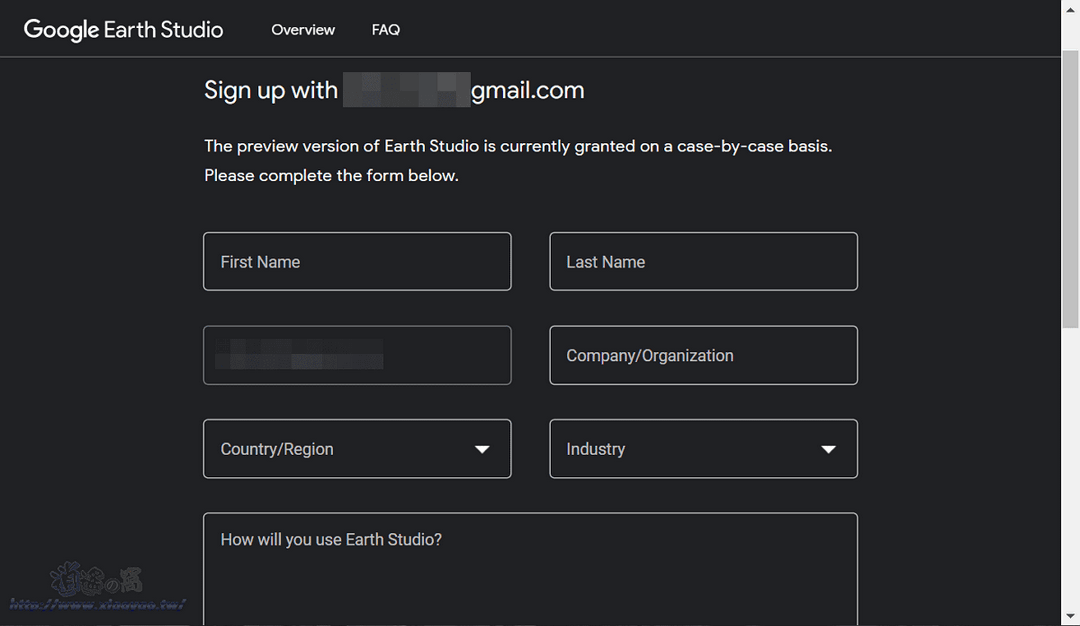
3. 已經申請通過會進入動畫製作工具,點擊「空白專案」建立新動畫或是按「▼」有快速入門(預設範本),網頁上方有功能選單。

4. 新增專案先輸入名稱、指定畫面尺寸、時間長度(畫面格/時間碼)和畫格速度,按下「開始」。

5. 接著進入編輯器,會看到 Google 地球用來選擇地點、調整視角,上方控制鍵可播放動畫預覽,下方左側是攝影機位置、旋轉資訊,右側是時間軸。

6. 點擊「可視區域的配置」(下圖箭頭處)切換到雙視窗模式會有地圖顯示攝影機移動軌跡。
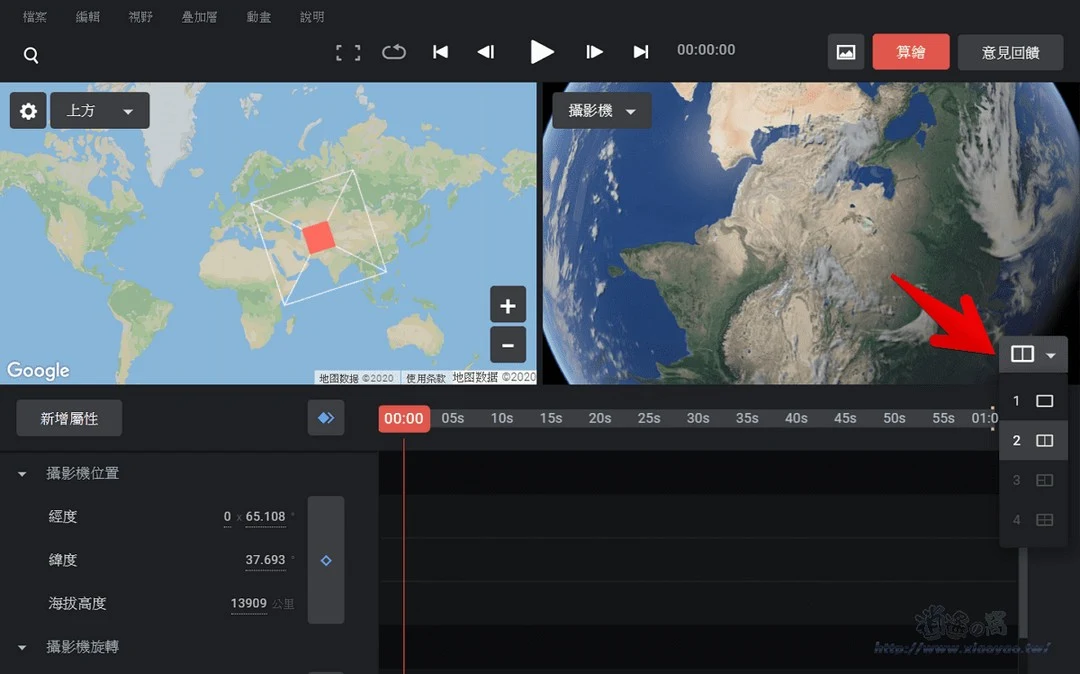
7. 要尋找動畫影像的拍攝地點,在搜尋框輸入名稱尋找會比在地球上縮放、拖曳還要快速。

8. 找到地點後先調整攝影機角度,「按住滑鼠左鍵+移動」平移畫面、「滾輪」縮放、「按 Alt + 滑鼠左鍵」(或按住滾輪)調整視角,確定後點擊下圖箭頭處設定為起始畫面(時間軸 00:00)。

9. 要加入第二個位置先拖曳時間軸上的「紅色標記」到第二個時間,然後在「地球」上移動位置調整視角,點擊按鍵加入第二位置的影像,加入後會看到攝影機地圖出現移動軌跡的線條。
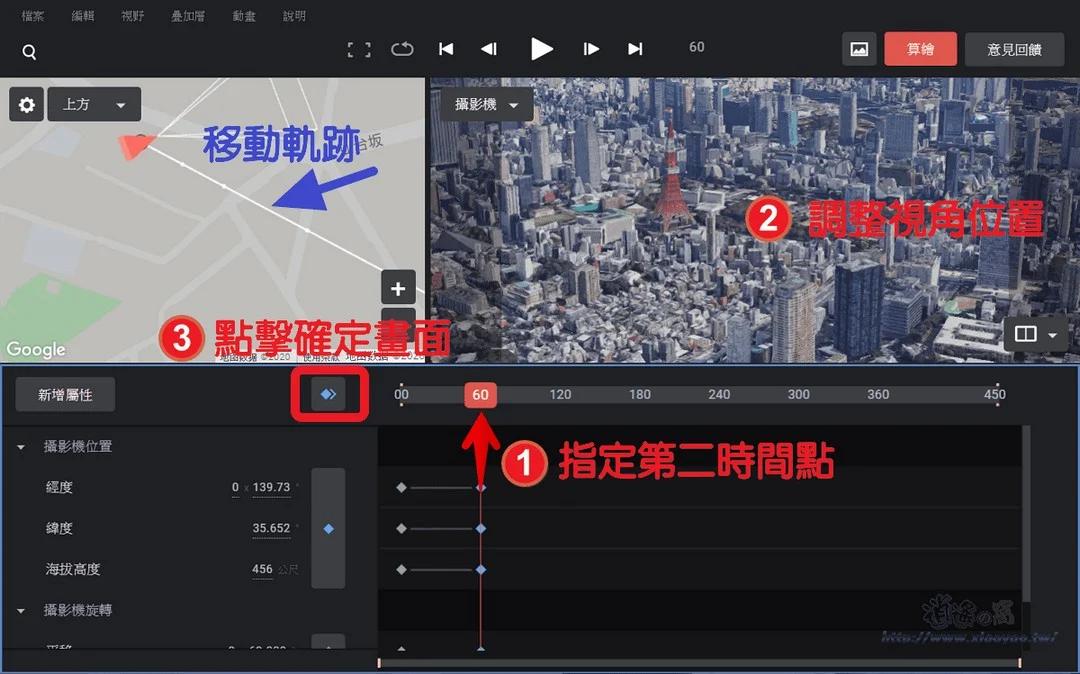
10. 重複上個步驟依序在不同時間加入各位置的影像,在時間軸上的位置按右鍵可選擇自動加/減速、緩入、線性,也能拖曳攝影機地圖上的線條調整拍攝路徑。

11. 動畫可以儲存在 Earth Studio 或匯出專案(esp、esb),也能點擊「算繪」打包下載畫面格圖片。
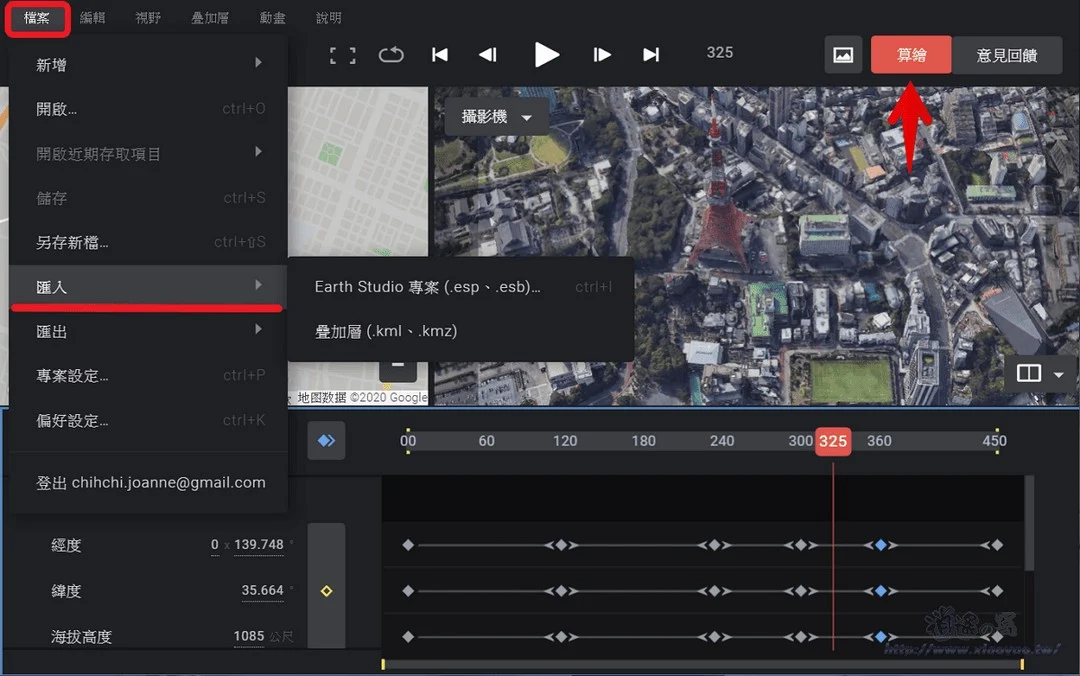
12. 輸出動畫時會播放預覽,基本設定可指定要儲存的動畫格、尺寸,按下「開始」輸出並儲存檔案。
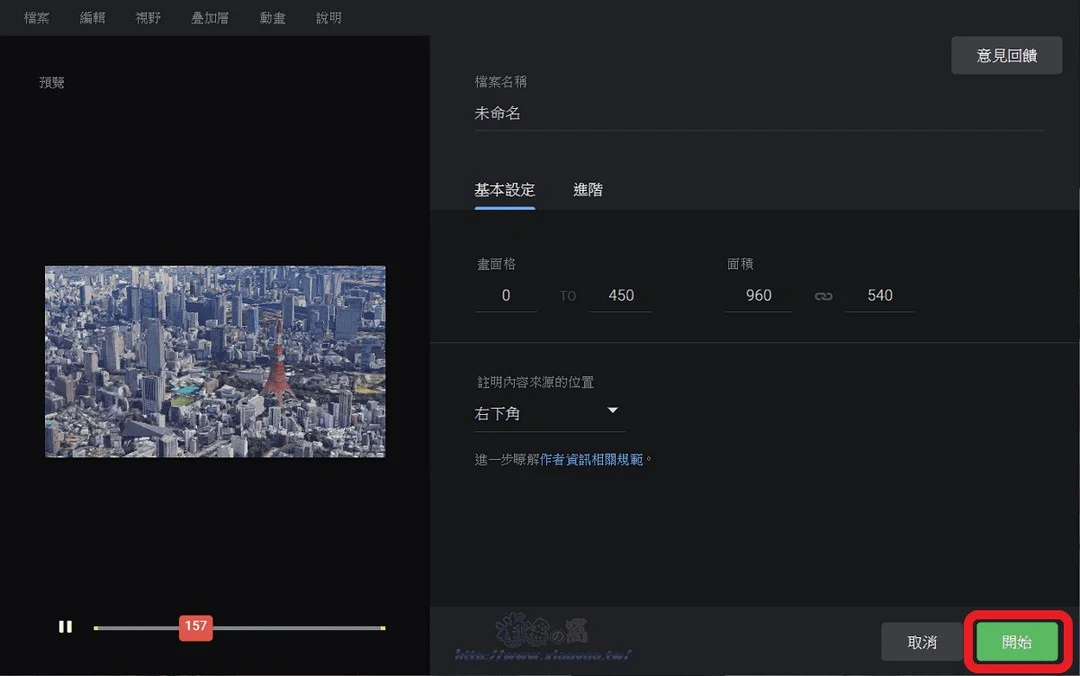
13. 接著 Earth Studio 會將每一畫面格輸出一張 JPEG 圖片最後儲存的是壓縮檔,要等待檔案儲存完成後才能關閉網頁。
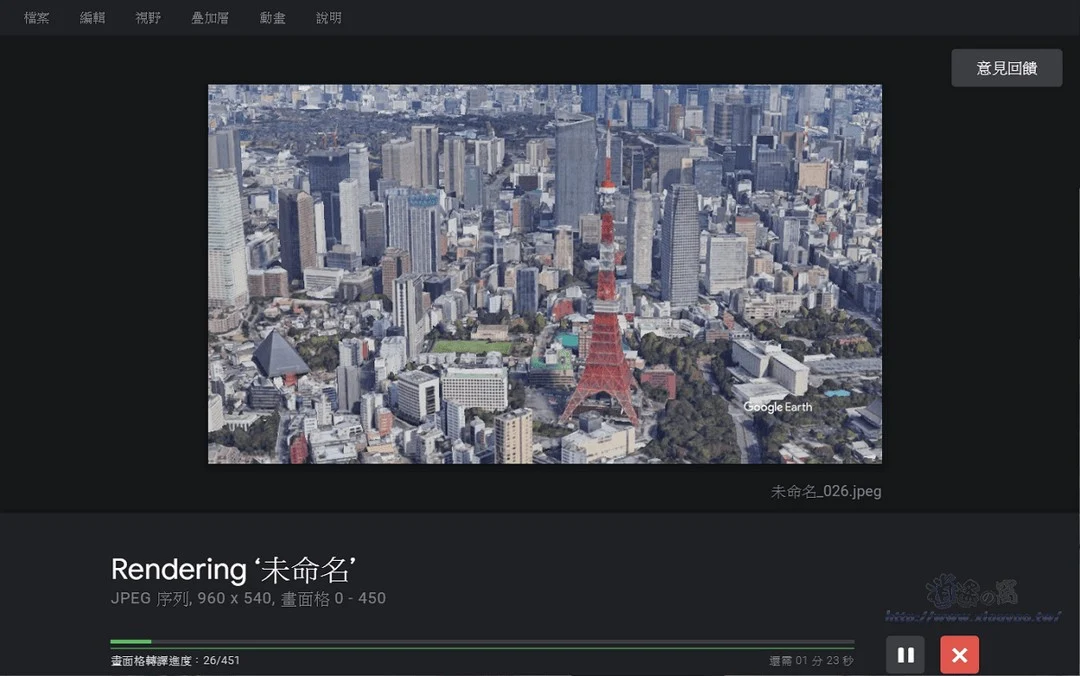
14. 取得分格畫面後可使用影片製作軟體、GIF 製作軟體,將靜態圖片變成影片、動圖。

0 留言