
「PDF 轉圖小幫手」是個在 iOS 捷徑 App 上運行的腳本,能快速將 PDF 文件轉存為圖片,可輸出 JPEG、PNG、TIFF、GIF、JPEG-2000、BMP 六種格式,不用額外安裝獨立應用程式,轉換都在手機上完成,離線可用文件不會上傳網路。
腳本連結:PDF 轉圖小幫手
補充:「無法打開此捷徑」解決方法
使用說明:
iPhone 打開腳本連結後滑動到下方,點擊「 加入不受信任的捷徑」將腳本添加到捷徑 App。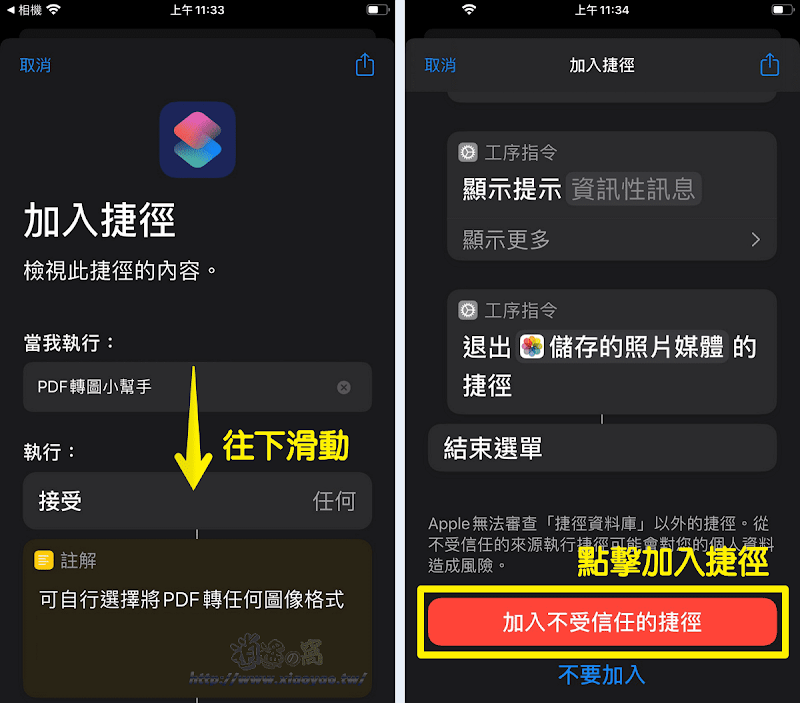
需要將 PDF 轉換成圖片格式,打開捷徑 App 執行「PDF 轉圖小幫手」腳本,先選擇文件來源(iCloud drive、Dropbox 和剪貼簿),點選 iCloud drive 開啟手機檔案。

點選 PDF 文件預設是轉換成 JPEG 格式,點擊「JPEG」可選擇其他格式。

這款腳本可將 PDF 轉換成 JPEG、PNG、TIFF、GIF、JPEG-2000、BMP 六種圖片格式,按下「完成」輸出圖片。

第一次使用要允許存取照片權限,轉檔完成會將圖片儲存到相簿內。

最後會顯示圖片點擊「完成」關閉預覽畫面,打開 iOS 內建的相簿 App 就會看到圖片。

延伸閱讀:


0 留言