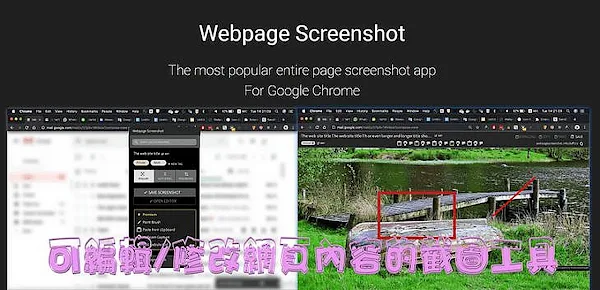
軟體介紹:
Webpage Screenshot 是一款免費的瀏覽器擴充功能,能夠快速又簡單地進行網頁截圖,有當前畫面、完整網頁、自選區域三種模式和圖片編輯工具,截圖後可直接上傳儲存空間讓他人線上檢視,還能修改、編輯網頁內容,輸入文字或刪除不需要的圖片、廣告和元件,只保存想要的網頁畫面。授權型式:免費
語言介面:英文
官方網站:https://www.webpagescreenshot.info/
下載安裝:【Chrome 線上商店】
Webpage Screenshot 使用說明:
1. 開啟 Chrome 線上應用程式商店點擊「加到 Chrome」新增網頁快照擴充功能。
2. 新增完成後會開啟官方網站,點擊右上方工具列圖示打開功能選單。
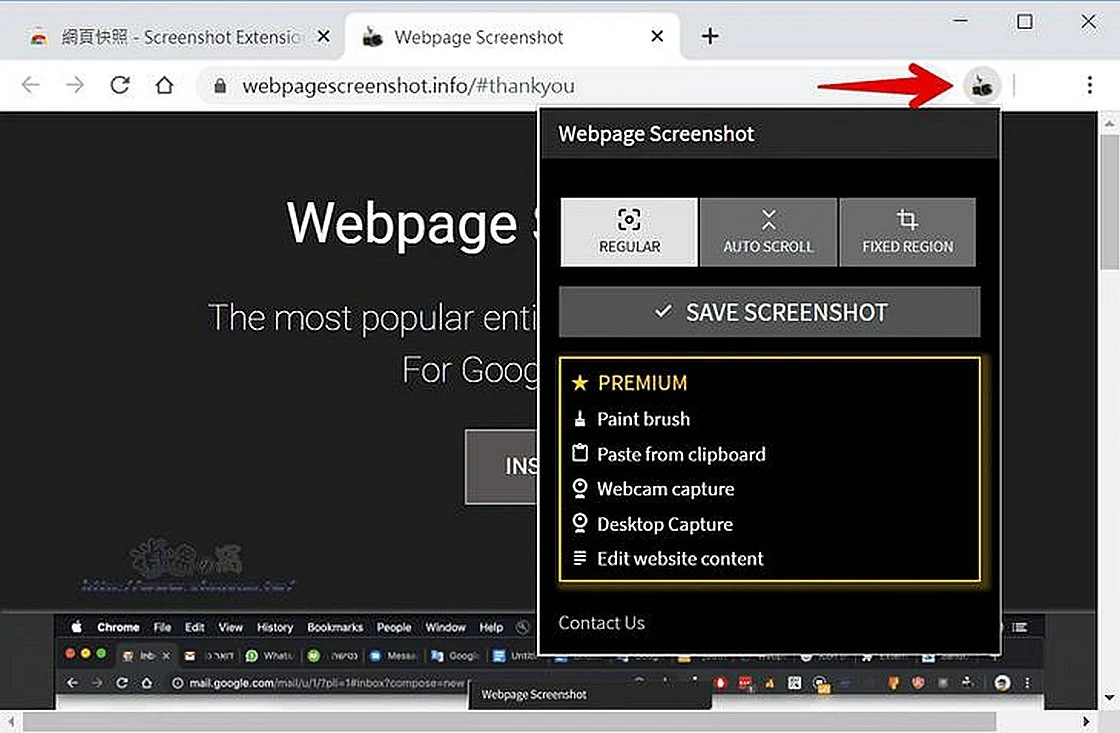
3. 使用 Webpage Screenshot 做網頁截圖時可選擇 REGLAR(當前畫面)、AUTO SCROLL(自動捲動/完整網頁)、FIXED REGION(固定矩形區域),按下「SAVE SCREENSHOT」保存網頁畫面。

4. 截圖後會打開圖片編輯分頁,有畫筆、線條、文字、剪裁、高亮標記等基本工具,右上方可下載、複製、列印和網路分享(Share)。

5. 點擊「Share」將圖片上傳到官方提供的儲存空間(無限制),複製&傳送網址讓他人線上檢視。

6. 在進階功能處有開啟空白圖片編輯(Paint brush),編輯來自剪貼簿的圖片(Paste from clipboard),以及網路攝影機截圖、桌面視窗截圖等功能。
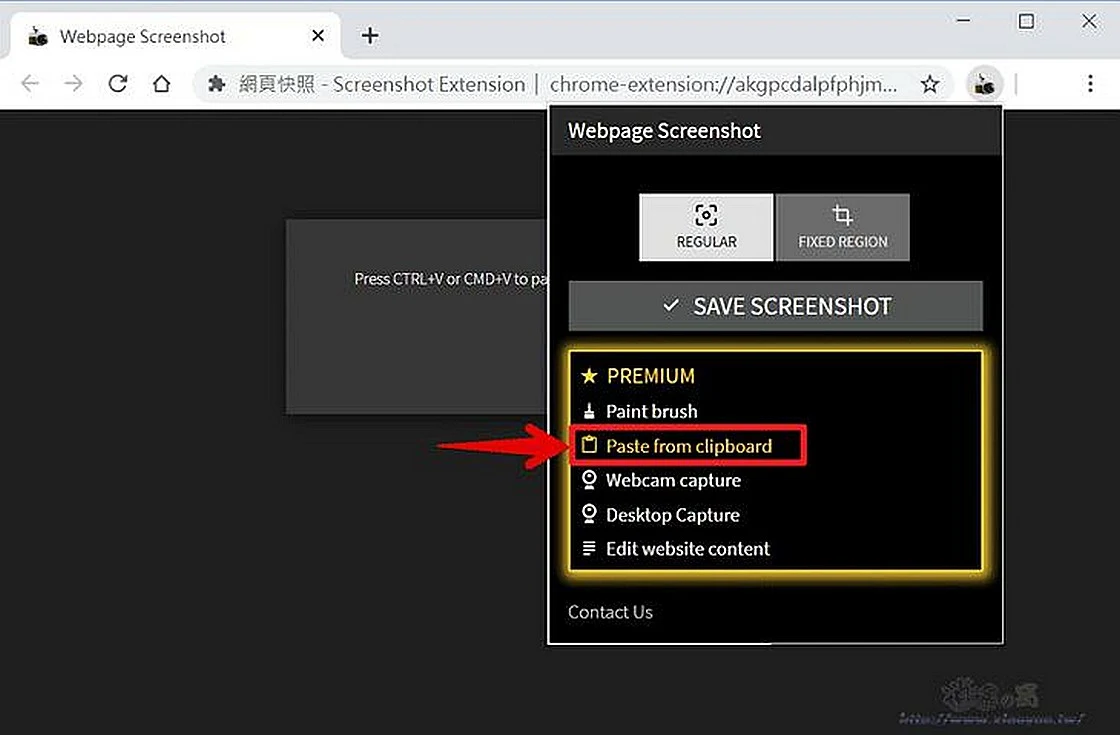
7. 在網頁截圖時如果想要清除不必要的東西(如:廣告),這時可以點擊「Edit Website Content」→「確定」來編輯、修改網頁內容。

8. 在網頁上可以輸入文字內容當作註解,複製&貼上圖片,或是刪除不需要的廣告和元件。編輯只會改變當前畫面,重新整理網頁就恢復正常。

9. 修改好網頁內容後再進行截圖,讓圖片符合自己的需求。
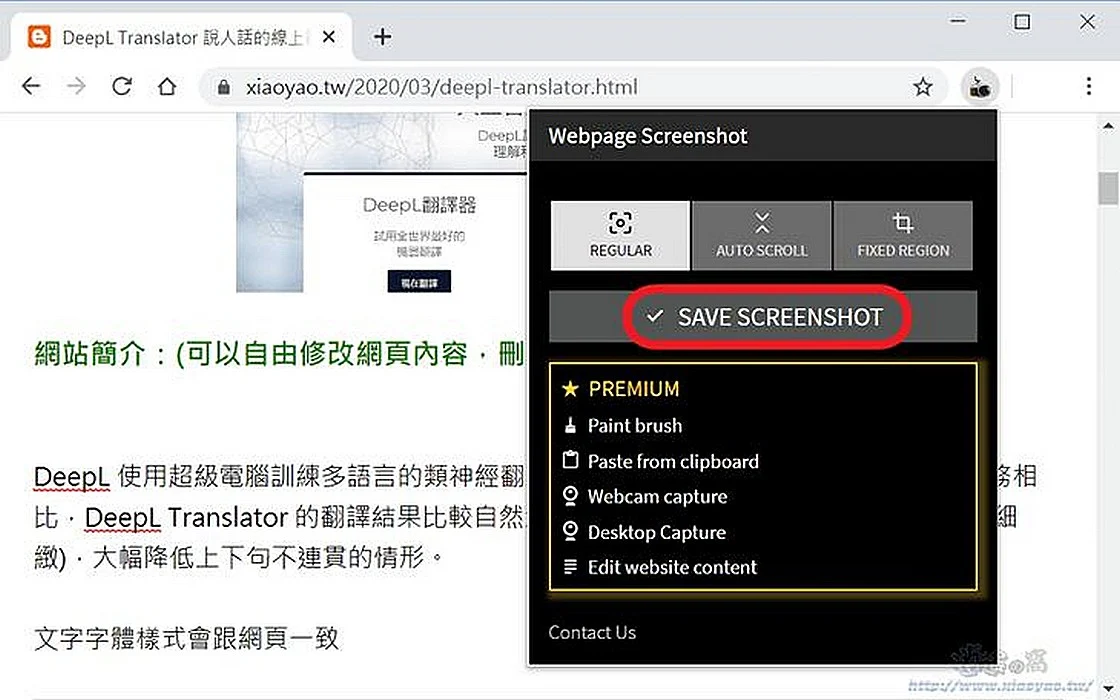
延伸閱讀:

0 留言