
PowerToys 是在 Windows 95 時期推出的系統工具軟體,歷經 WinXP 後停止更新,微軟在 2019 年重新啟動並且在 GitHub 建立開源專案,使用者可以從 GitHub 網站取得安裝程式或透過 Microsoft Store 進行安裝,提供繁體中文(多國語言),支援 Win10 v2004 以上版本和 Win11 所有版本,公用程式包含:
色彩選擇器:從桌面上任何位置挑選色彩,自動複製色碼。
FancyZones:視窗管理器,能自訂視窗版面配置並快速定位。
Always on Top:將視窗釘選在其他視窗上方。
PowerToys Awake:讓電腦持續保持喚醒,不需要管理其電源&睡眠設定。
影像調整大小器:從系統選單快速調整多個影像的大小。
鍵盤管理器:可以重新對應按鍵和自訂鍵盤快速鍵
滑鼠公用程式:增強滑鼠和游標。
PowerRename:執行大量重新命名、搜尋和取代檔案名。
PowerToys Run:協助搜尋並啟動應用程式。
文字擷取器:從螢幕上的任何位置複製文字。
裁剪與鎖定:將目前的應用程式裁剪成較小的視窗或建立縮圖。
Locksmith:Windows 殼層延伸模組,可用來檢查正在使用中的檔案。
授權型式:免費
語言介面:繁體
作業系統:Win10 (v2004)/Win11
開源專案:https://github.com/microsoft/PowerToys
軟體下載:【Github載點】【發佈頁面】
安裝連結:【Microsoft Store】
相關連結:PowerToys | Microsoft Learn
(2025/04/01 軟體更新 0.90.0 版本)
PowerToys 使用說明:
下載檔案後先執行安裝程序,開啟軟體會在背景執行,預設是隨著系統開機啟動。
PowerToys 啟動時可在工作列點擊圖示打開軟體「設定」,更新至 v0.25.0 版支援繁體中文介面,在「一般」頁面有隨外觀、系統啟動時執行、更新等選項。

目前版本(v0.29.3)有八項功能預設全部啟用,在左側欄點選功能可以查看操作方式(快捷鍵)、開啟/關閉和功能設定,點擊右側的「深入了解」開啟官方網頁查看說明。

顏色選擇器的快捷鍵是「Win+Shift+C」,按下快捷鍵後就能從螢幕挑選顏色並複製色碼。
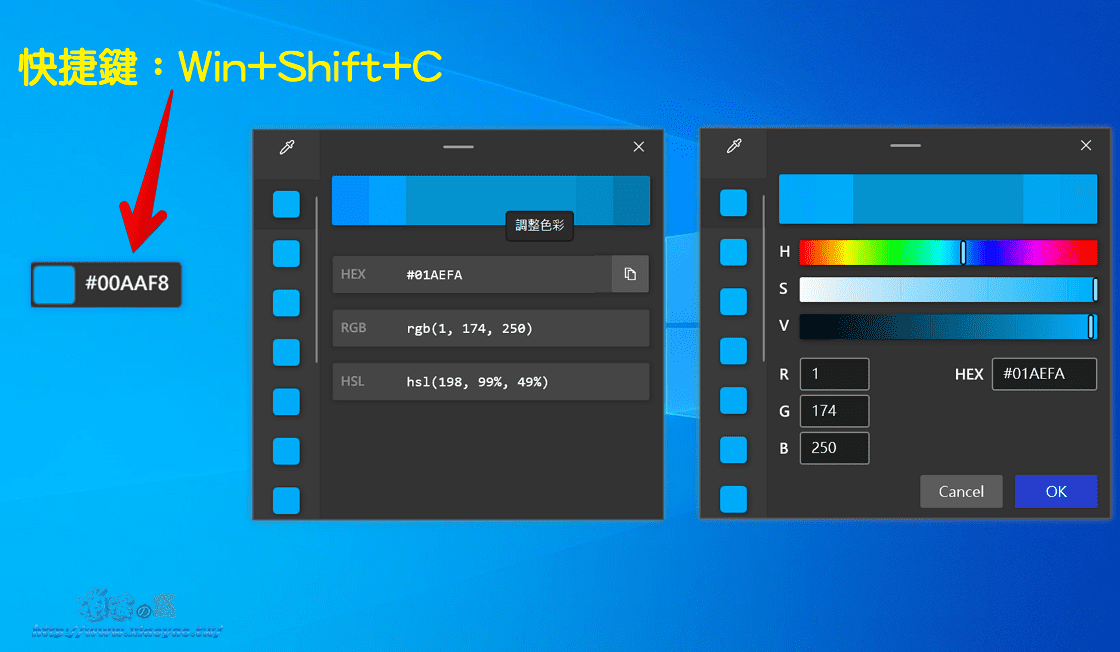
圖像大小調整器能快速調整圖片尺寸,不用開啟另一個軟體,先選取檔案再按右鍵→「調整圖片大小」(可以選取多個圖檔批量處理)。

接著會開啟「圖像大小調整器」視窗有預設尺寸和自訂,按下「調整大小(R)」進行變更,自訂尺寸可以只輸入長(寬),另一個留下空白,輸出圖片會自動以相同比例縮放,預設會建立新的圖檔,也能勾選「不建立複本」直接調整原始圖檔。

PowerRename 進階版重新命名工具,同樣選取檔案後按右鍵打開視窗,有大量檔案需更改檔名時會節省時間。

FancyZones 功能是滑鼠拖曳視窗時按住 Shift 能將視窗放入設定好的排列格局,要同時查看兩個以上視窗時非常方便,不用手動調整大小和排列。

在軟體設定的「FancyZones」點擊「啟動配置編輯器」可以自訂視窗排列格局。
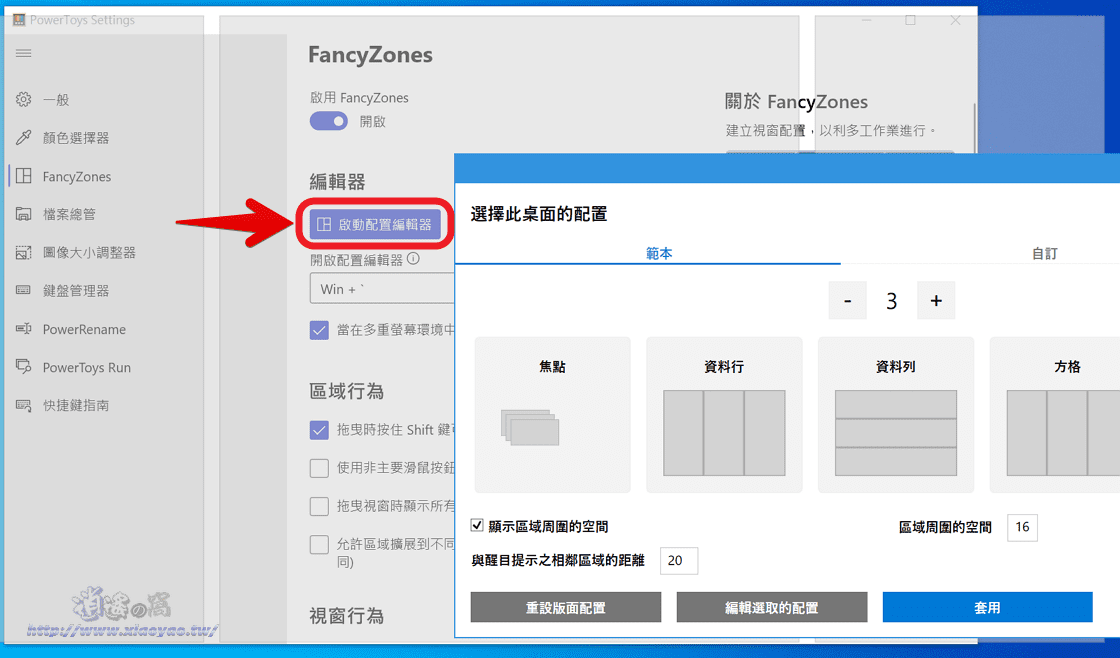
PowerToys Run 可用鍵盤來開啟應用程式、檔案和網頁,按下「Alt +Space」會出現搜尋框,輸入軟體名稱、檔名、網址等關鍵字會立即顯示搜尋結果,預設會顯示五個結果,方向鍵「下」選擇目標和查看更多結果,按下「Enter」就能開啟。

快捷鍵指南預設按「Win 鍵 + Shift + /」會顯示快捷鍵選單,使用者可自訂開啟按鍵,需要查看 Windows 系統快捷鍵時可用。
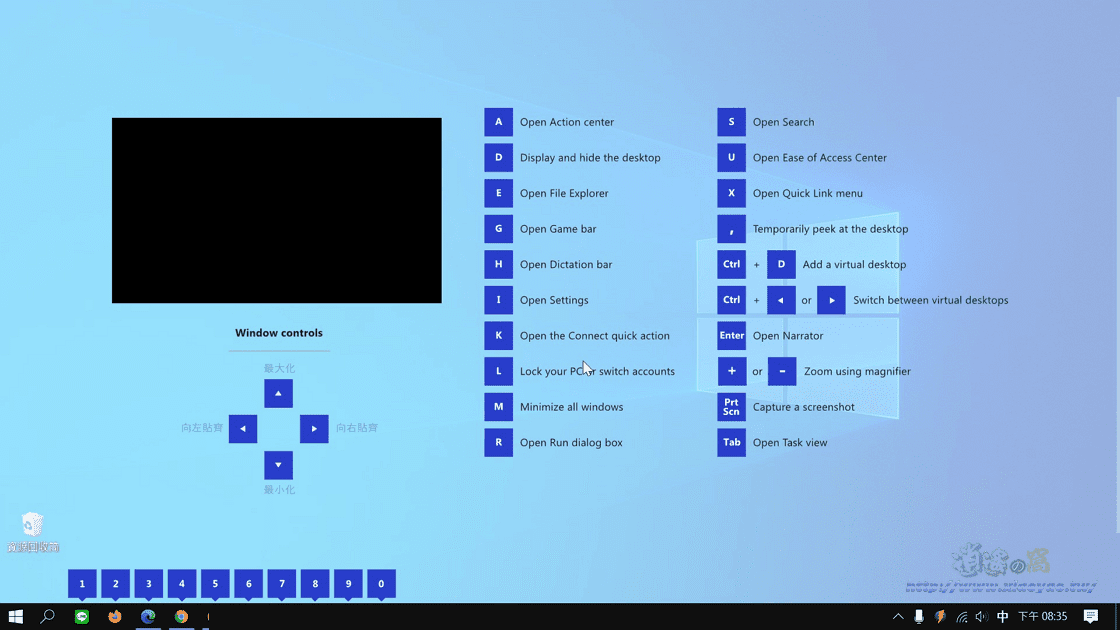
至於「檔案總管」的功用是讓檔案總管的預覽支援 Markdown files (.md) 和 SVG (.svg) 檔案,鍵盤管理器請閱讀另一篇文章(PowerToys 鍵盤管理器)有詳細說明。
延伸閱讀:

