
Windows 10 的工作列上有個「工具列」可以將任意資料夾放置到工作列,也能使用本文介紹的方法從工作列一鍵開啟資料夾。
操作說明:
1. 經常使用的資料夾可以直接拖曳到工作列上,放開滑鼠會釘選到檔案總管。
2. 預設是將檔案總管釘選到工作列,而資料夾則併入檔案總管捷徑,左鍵點擊打開的位置是「本機」,要先按右鍵才能開啟已釘選的資料夾,這樣的方式感覺不太直觀。

3. 需要從工作列快速打開資料夾,先在桌面按右鍵新增「捷徑」建立一個資料夾捷徑。

4. 項目的位置輸入「explorer(空格)資料夾路徑」(例如:explorer F:\example),按「下一步」。

5. 接著輸入捷徑名稱,按下「完成」。
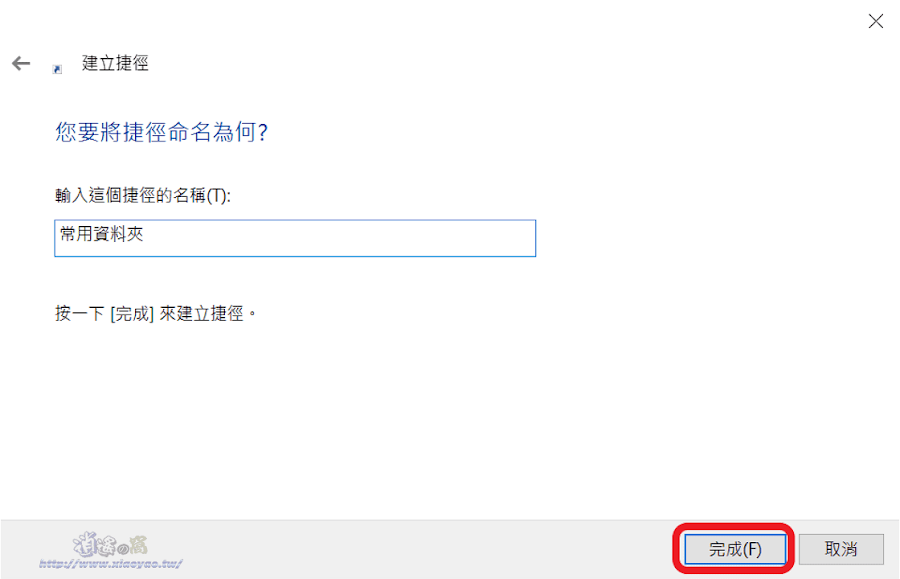
6. 建立好捷徑後拖曳到工作列上加入釘選。

7. 將捷徑釘選到工作列不會併入檔案總管,滑鼠按一下就能開啟資料夾。

8. 除了上述方法,在另一篇文章有提到 Windows 10 的「工具列」可將任意資料夾放置到工作列上。

延伸閱讀:


0 留言