
軟體介紹:
Windows File Recovery 能幫助恢復遺失的數據資料,適用硬碟、SSD、USB 等裝置支援 NTFS、FAT、exFAT 和 ReFS 檔案系統,可掃描圖片、音訊、視頻、PDF 和 Office 文件等多種類型的檔案。打開 Microsoft Store 搜尋就能免費下載安裝,Windows 10 要更新版本 2004 (2020 年五月發佈)。
授權型式:免費
語言介面:英文/命令提示字元
作業系統:Windows 10 (版本 2004)
官方網站:《連結點我》
下載安裝:【Microsoft Store】
Windows File Recovery 使用說明:
點擊上方安裝連結或打開 Microsoft Store 應用程式搜尋「Windows File Recovery」就能找到微軟推出的免費檔案救援工具。
點擊「取得」下載安裝應用程式。
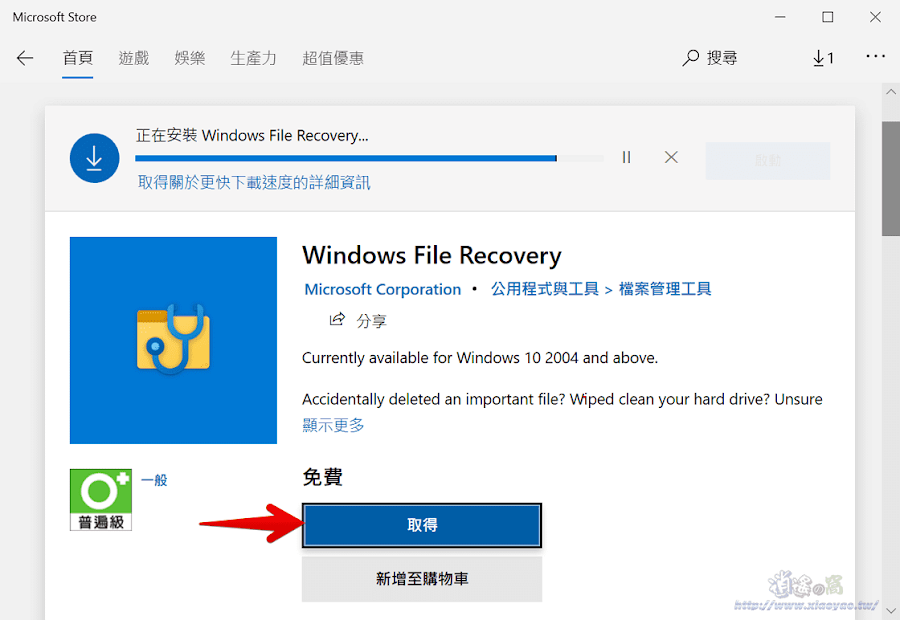
安裝完成後按下「啟動」或從開始功能表都能打開 Windows File Recovery。

這款檔案救援工具沒有圖形化介面,啟動後會看到「系統管理員」(命令提示字元)視窗,要輸入指令才能復原檔案,開啟時會顯示功能參數和範例。

功能參數:
/r:使用分段模式,檢查檔案記錄段(FRS),僅支援 NTFS。
/n:設定過濾條件,可指定檔名和路徑也能搭配萬用字元(*)使用。
/x:使用簽名模式,檢查檔案類型進行救援。
/y:復原指定類型(副檔名)的檔案,可使用逗號分隔多個項目。
範例:(winfr + 掃描磁區 + 復原檔案儲存路徑 + 功能參數)
winfr C: D:\RecoveryDestination /n Users\\Downloads\
(指定掃描路徑)
winfr C: D:\RecoveryDestination /x /y:PDF,JPEG
(以簽名模式復原 PDF JPEG 檔案)
winfr C: D:\RecoveryDestination /r /n *.pdf /n *.jpg
(以分段模式復原 PDF JPG 檔案)
其中掃描磁區和復原檔案儲存路徑不能相同磁區,建議儲存路徑只輸入磁區就好,執行時會自動建立資料夾。
另外,winfr /# 列出支援的檔案格式,winfr /! 查看進階功能。

執行指令後會先看到相關資訊,接這詢問是否繼續,按下「y」進行掃瞄並復原檔案。

開始掃描後最下方會顯示進度,需要花點時間等待。

完成後會列出已找到的檔案,接著詢問是否檢視已復原的檔案。

打開儲存位置會有文字檔(復原紀錄)和檔案格式資料夾。

使用心得:
Windows File Recovery 雖然沒有圖形化界面,實際操作後發現檔案救援能力不輸給付費版軟體,善用功能參數來設定過濾條件就能準確找到目標檔案,不過這類工具屬於事後補救,也不能保證百分之百恢復遺失的檔案。
延伸閱讀:
0 留言