
遇到網站無法右鍵切換子母畫面,使用 Picture in Picture 擴充功能可以解決問題,不喜歡添加外掛的話,現在可從多媒體控制進入子母畫面。Chrome 的多媒體控制是常規功能(不用設定),Edge 瀏覽器則是停用狀態需要自行啟用功能。
推薦閱讀:使用 Global Speed 外掛一鍵切換子母畫面/全螢幕
Chrome 使用說明:
Chrome 瀏覽器打開網頁播放影片或音樂時,右上方工具列會出現「多媒體控制」按鍵,點擊查看正在播放影音的網站,不用切換分頁可直接控制播放,也能點選網站返回分頁。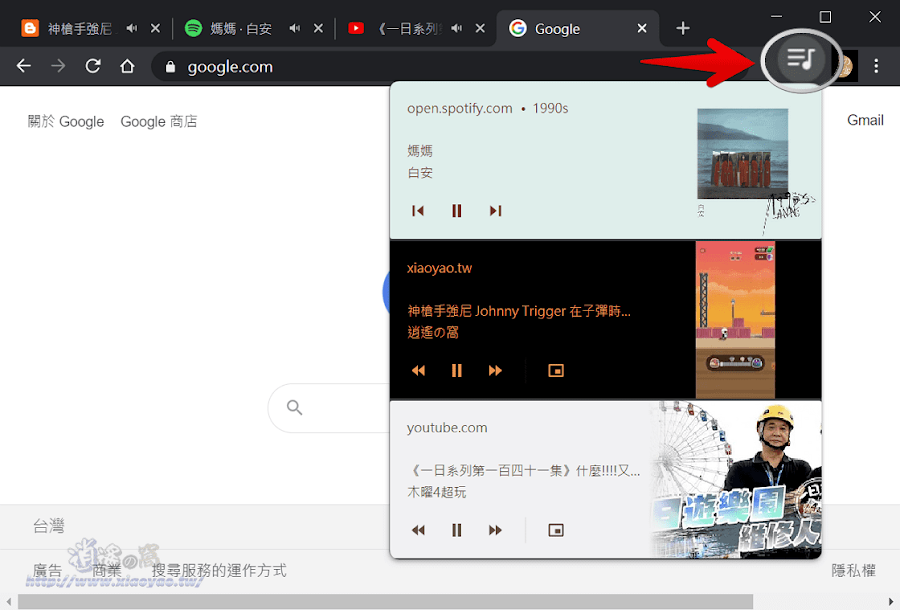
多媒體控制(Global Media Controls)原本只有暫停、上/下一首(音樂)和快轉/倒轉(YouTube),現在加入「子母畫面」方便切換到懸浮視窗觀看影片。

有些網站無法右鍵打開子母畫面,從多媒體控制切換子母畫面則適用所有網站,Netflix、愛奇藝和非正版影視網站都沒問題,不用特地安裝擴充功能。

Microsoft Edge 瀏覽器也具備相同功能,預設是停用狀態,從 Flags 頁面將多媒體控制功能設定為啟用,要控制影片、音樂播放和切換子母畫面都非常方便。
Edge 使用說明:
使用 Edge 瀏覽器在網址列輸入「edge://flags」開啟頁面。
接著搜尋「Media Controls」會找到三個項目,將 Global Media Controls 和 Global Media Controls Picture-in-Picture 設定為「Enabled」並重新啟動瀏覽器。(註:Edge 更新至 100 版本只剩下 Global Media Controls 一個項目。)

重新啟動後,當網頁播放影片或音樂時就會看到「全局媒體控制」鍵。

2022/04/08 補充資訊:
Edge 瀏覽器 97 版本曾經移除 Global Media Controls 功能,更新至 100 版本又恢復此項功能,在 Flags 頁面啟用 Global Media Controls 就能快速切換子母畫面。
延伸閱讀:


0 留言