
使用 PDF Page Merger 分為免費版和專業版,兩種版本的功能完全相同,當 PDF 文件頁面總量大於 100 時,免費版會在輸出文件上添加浮水印。這款軟體目前正在推廣中,官網首頁免費提供序號,在 2020 年 10 月 15 日之前都能免費升級到專業版。
授權型式:免費/付費
語言介面:繁體(多國語言)
作業系統:Windows
官方網站:https://pdfpagemerger.com/
軟體下載:【安裝版】【可攜版】
備用載點:【Mediafire】(免安裝版)
PDF Page Merger 使用說明:
1. 執行 PDF Page Merger 安裝程序,開啟軟體會自動套用系統語言,選擇免安裝版可從「Language」更換成繁體中文,點擊「資料夾」圖示開啟 PDF 文件檔。
2. 開啟文件後左側會看到頁面列表,點選頁面可在右側檢視內容,上方有按鍵能放大/縮小畫面。

3. 先勾選要合併的頁面或點擊「全部勾選」將整份文件做合併處理,在列表下方選擇幾頁(2、4、8~1024)合併成一頁,根據列印紙張選擇輸出頁面大小有 A3、B5、C1 等各種尺寸。(註:點選「合併所有頁面」會將所有頁面合併輸出一個頁面。)

4. 按下「立即開始!」進行頁面合併處理,完成後會自動開啟輸出資料夾。

5. 從下圖可以看到 PDF Page Merger 軟體與一般常見的合併工具不同,原本文件中的兩個頁面變成一個頁面,在列印 PDF 文件時可調整到適合紙張大小又不會浪費。

6. 使用免費版如果 PDF 的頁面總數大於 100 會跳出提醒視窗,而且輸出文件會加上文字浮水印。

7. 官方目前正在推廣 PDF Page Merger 軟體,到官網首頁可以複製專業版啟用序號。

8. 點擊「PRO」貼上序號就能升級專業版,沒有限制不會添加水印。
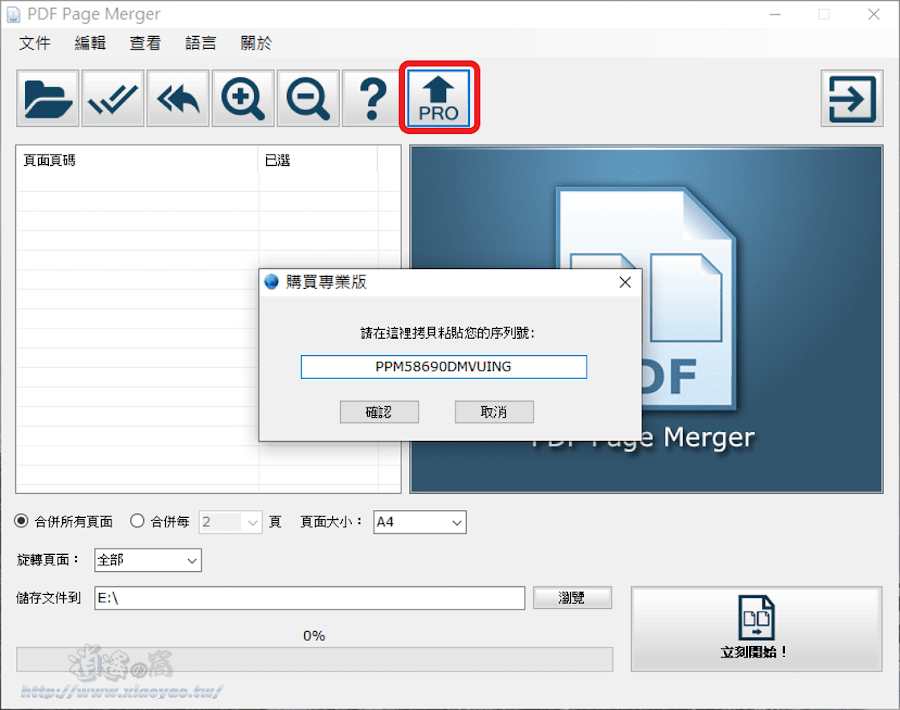
延伸閱讀:


0 留言