
Windows 10 的「工作管理員」和「Windows 設定」→「應用程式」都能查看啟動應用程式,可以單獨停用/啟用某個應用程式。需要增加開機啟動項目,只需將應用程式捷徑放入「啟動」資料夾。
操作說明:
滑鼠移動到「工作列」按右鍵打開「工作管理員」。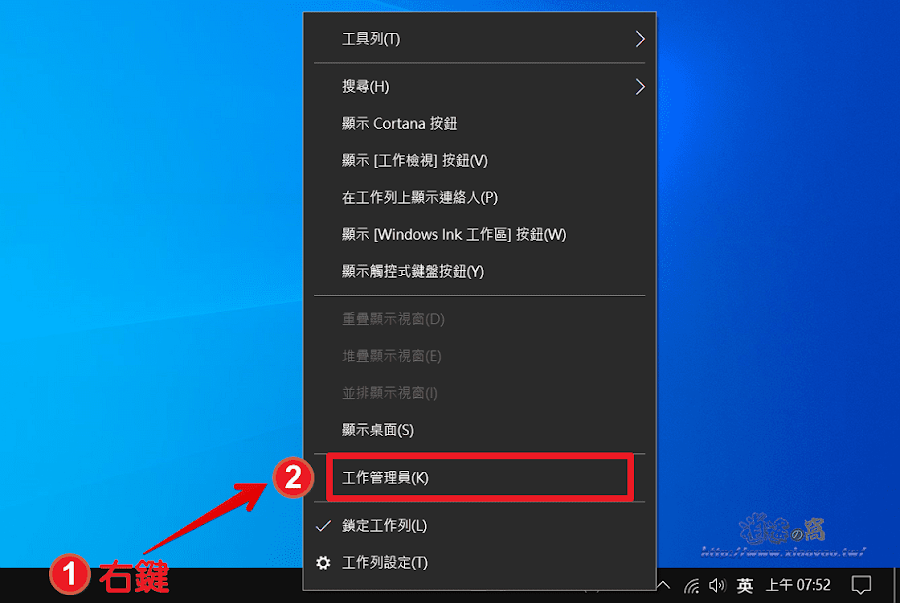
開啟工作管理員後點選「開機」就會看到啟動應用程式列表。
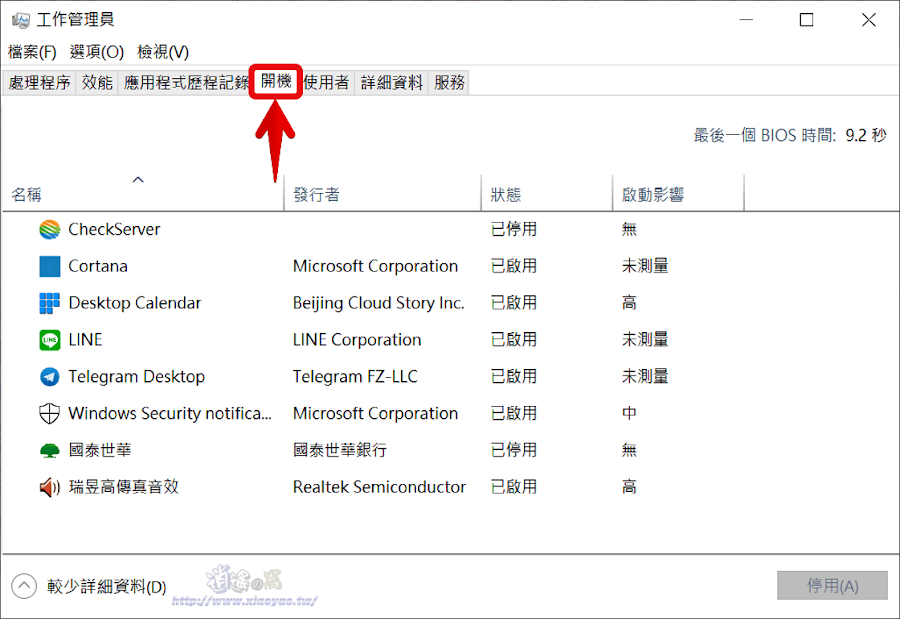
滑鼠右鍵點擊應用程式可以將它「停用」,下次開機時這個程式就不會自動執行。

或是打開 Windows 設定(快捷鍵:Win鍵+i)點選「應用程式」。

接著在左側欄點選「啟動」同樣可以開啟/關閉啟動應用程式。

除了上述方法,有些應用程式會提供選項讓使用者做設定,例如 LINE 電腦版在登入畫面有「於 Windows 開機時自動啟動」就能開啟或取消。

如果應用程式不會自動加入啟動也沒有提供選項,可以讓程式隨開機啟動嗎?
舊版 Windows 系統在開始功能表有個「啟動」資料夾,以往將應用程式捷徑拉到資料夾就能在開機時自動執行。雖然 Win10 看不到啟動資料夾(被隱藏),這項功能還是可以使用,自行打開資料夾就能加入應用程式。
C:\Users\使用者名稱\AppData\Roaming\Microsoft\Windows\Start Menu\Programs\Startup
將應用程式捷徑放入「啟動」資料夾,系統開機時會自動執行程式,刪除捷徑取消自動啟動。

延伸閱讀:


0 留言