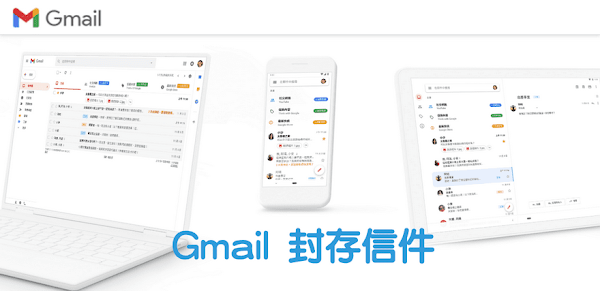
Gmail說明:如果您想清理收件匣中的信件,但並不想真的把電子郵件刪掉,只要封存或略過這些郵件即可。這些電子郵件會移到名為「所有郵件」的標籤中。
當 Gmail 收到信件時會自動套用預設標籤,包含收件匣、社交網路、促銷內容、垃圾郵件等,「封存」是指移除該信件的收件匣標籤,達到清理收件匣的目的。只是到「所有郵件」查看信件沒有分類,改用變更標籤進行封存會比較方便檢視。
Gmail「封存」使用說明:
手機使用 Gmail App 經常在左右滑動時封存一個會話群組,這動作只是移除該信件的「收件匣」標籤,讓信件不會顯示在主要收件匣。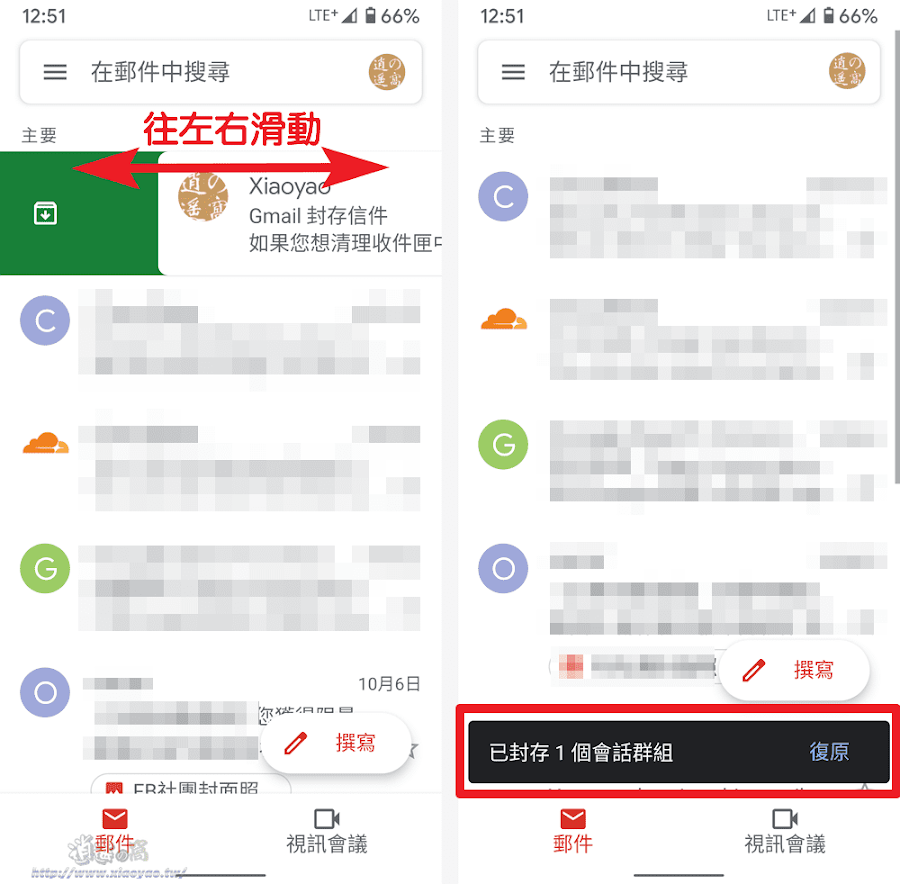
在功能選單點選「所有郵件」就能找到已封存的信件。
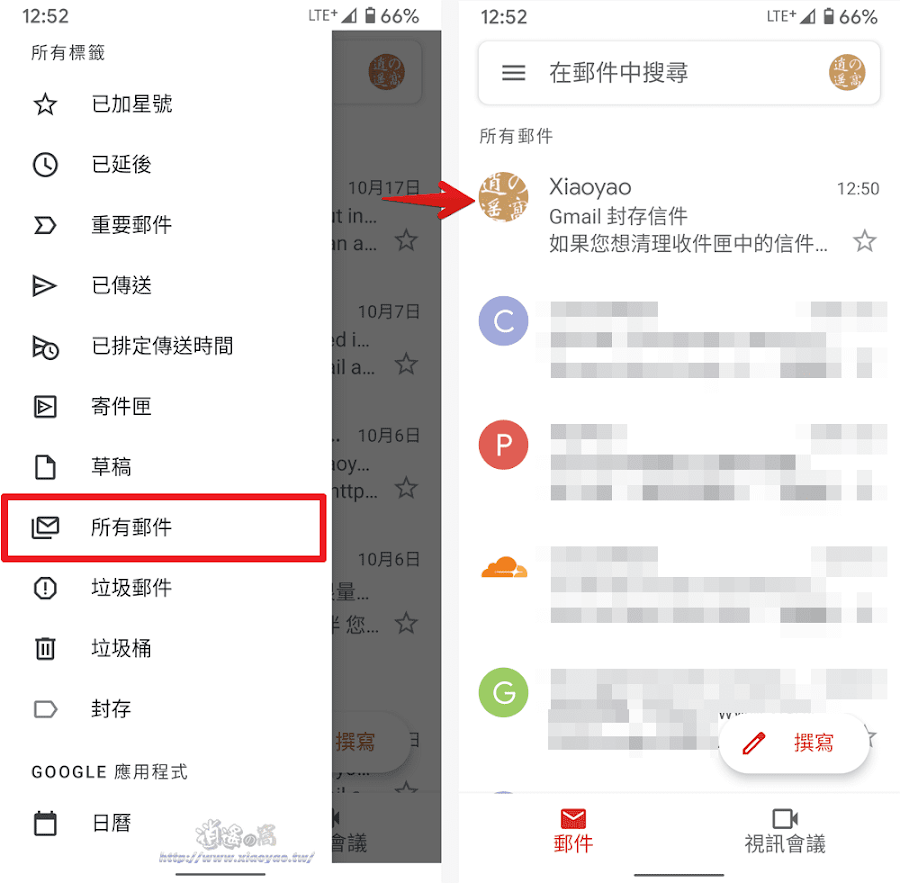
想要取消信件封存,點選「移到收件匣」就能回到收件匣列表。
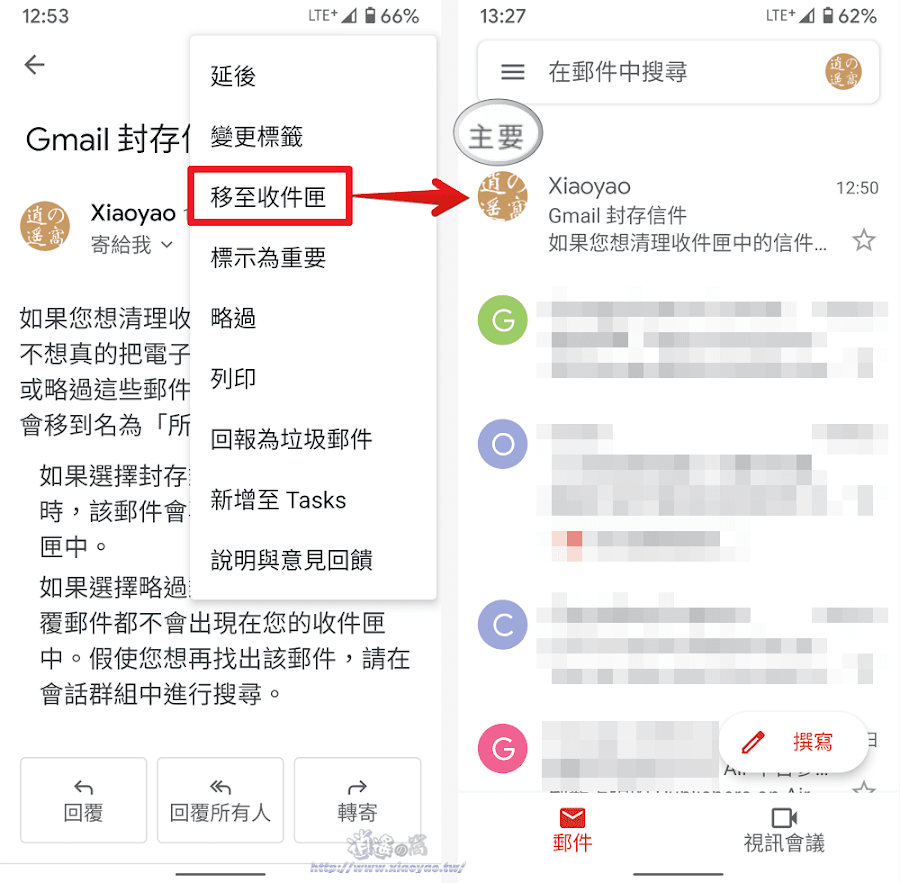
但是所有郵件不容易分辨哪些信件已經封存(無標記),要查看信件是否有「封存」按鈕,有的話代表信件未封存。
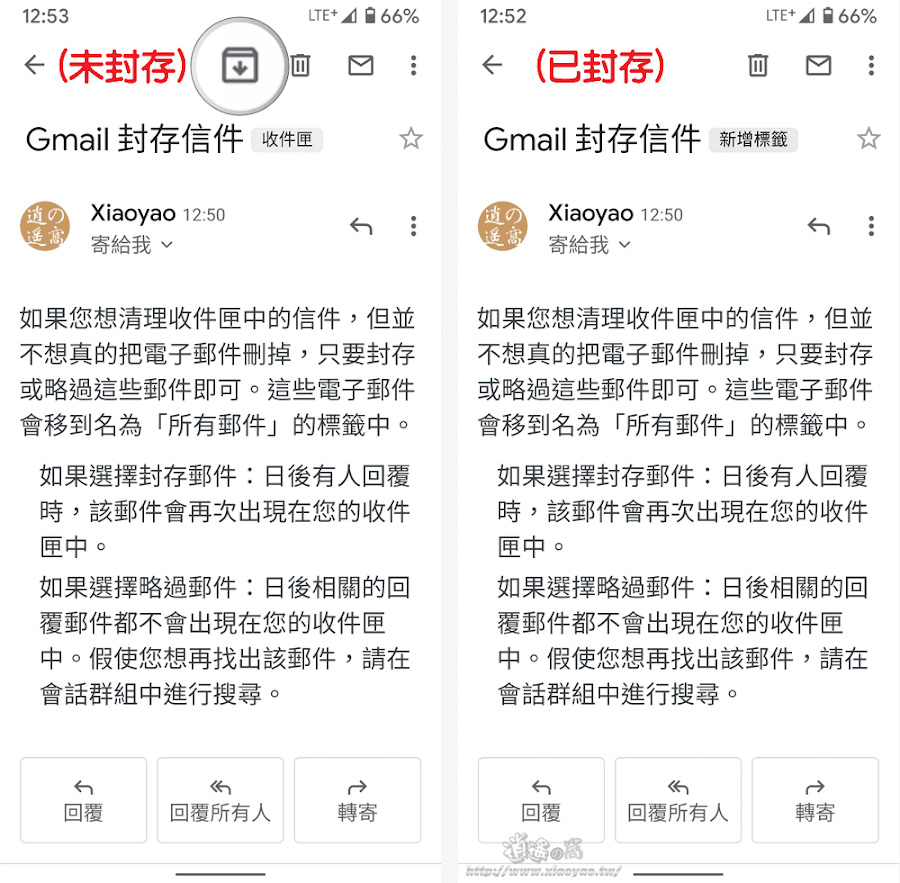
需要整理信件匣同時方便日後查看信件,可以用「變更標籤」進行封存。先建立一個「封存」標籤(或任何喜歡的名稱),在套用標籤時勾選「封存」並取消「收件匣」,按下確定等於封存信件。
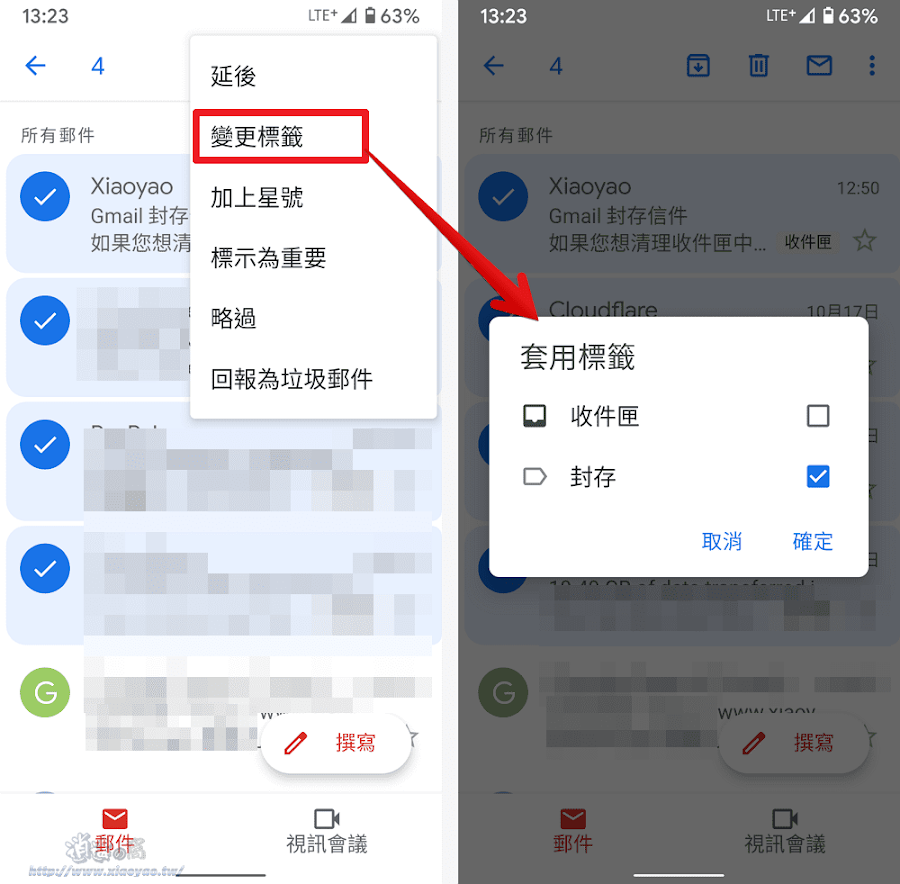
日後想要查看信件,點選「標籤」會比「所有郵件」還要方便。
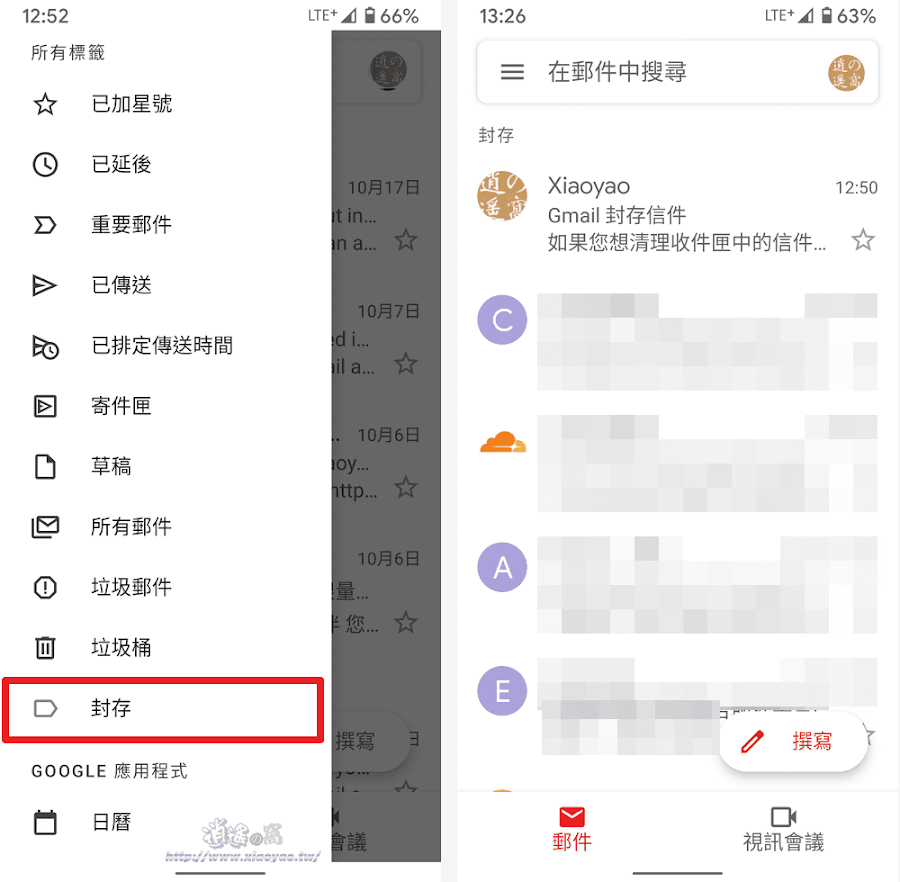
不過 Gmail App 找不到建立標籤功能,在網頁版建立標籤後手機 App 就能套用,而網頁版先套用標籤再按下「封存」圖示。
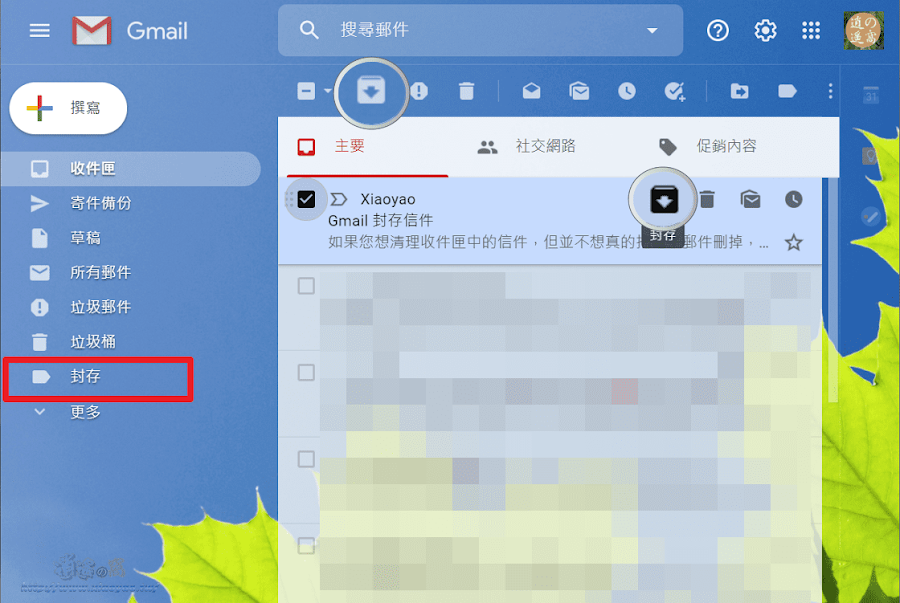
延伸閱讀:
0 留言