
Windows 電腦安裝軟體,預設都會在開始功能表出現啟動捷徑,如果出現多餘捷徑或是想要分類排列該如何操作呢?舊版(Win 7)作業系統可在開始功能表直接刪除、拖曳移動和新增捷徑,Win 10 則要開啟檔案位置,也就是到系統中的 Start Menu 儲存資料夾才能執行各種動作。
操作說明:
Windows 10 無法直接管理開始功能表的啟動捷徑,要進入儲存資料夾才能執行刪除、移動或新增等操作,在目標捷徑按右鍵 →「更多」→「開啟檔案位置」。
檔案總管會打開儲存位置並看到應用程式捷徑,在資料夾刪除捷徑就會從開始功能表中移除。

或是往上一層將安裝時產生的資料夾刪除。(註:當資料夾中沒有任何捷徑,開始功能表不會顯示該資料夾。)

在檢視資料夾時或許會有疑問,為什麼沒有看到全部捷徑呢?
因為 Windows 10 會將捷徑存放在兩個位置。
%ProgramData%\Microsoft\Windows\Start Menu\Programs\
%AppData%\Microsoft\Windows\Start Menu\Programs\
打開兩個檔案總管視窗,分別貼上路徑開啟資料就能管理所有啟動捷徑,想要刪除、新增或分類都在資料夾內完成。

例如安裝兩個以上瀏覽器,想讓開始功能表的瀏覽器捷徑排列在一起,新增資料夾後再將性質相近的捷徑移動裡面。
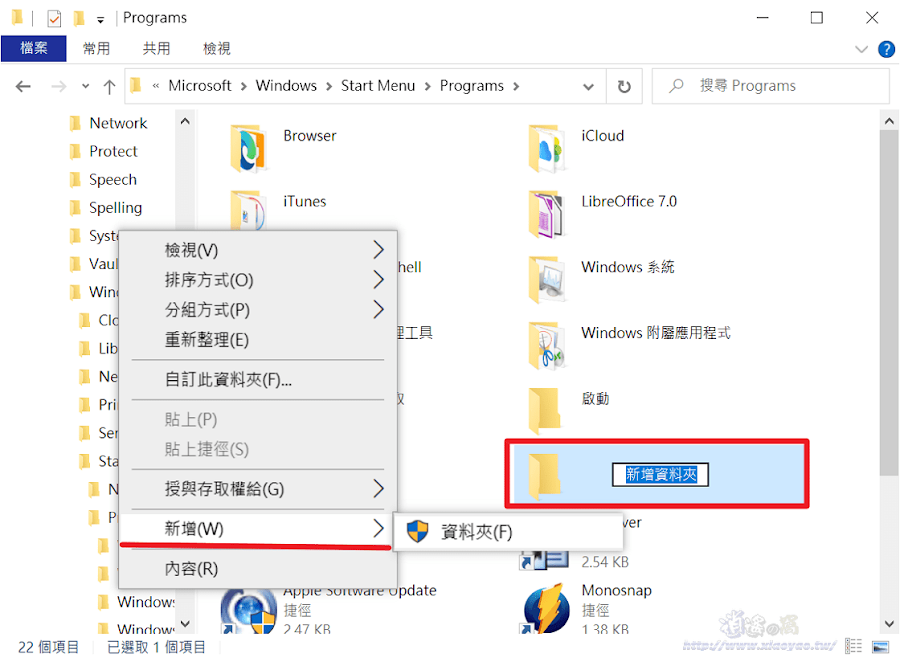
如下圖,瀏覽器捷徑都集中到 Browser 資料夾,開始功能表不會顯得凌亂又能很快找到。

需要在開始功能表新增啟動捷徑,只需從其他位置(桌面)拖曳到資料夾內,可以放入書籤連結、免安裝版軟體或檔案的捷徑。

延伸閱讀:


0 留言