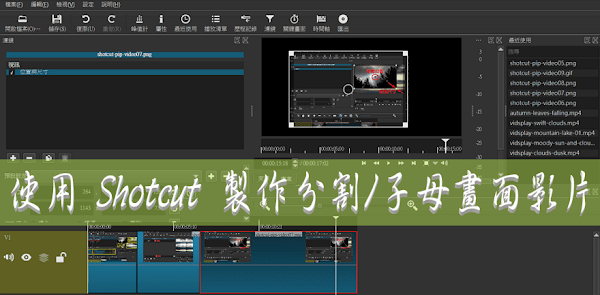
Shotcut 是一款免費並開放原始碼的視頻編輯器,使用 FFmpeg 支援數百種音頻和視頻格式,將影片拖曳到時間軸放入不同軌道,再使用濾鏡中的「位置與尺寸」功能,就能分別調整每個影片的畫面大小與位置,產生子母/分割畫面效果。
授權型式:免費
語言介面:中文(多國語言)
作業系統:Windows、MacOS、Linux
官方網站:https://www.shotcut.org/
軟體下載:【Github】【Fosshub】
相關文章:《Shotcut 軟體介面與功能說明》
使用 Shotcut 製作分割畫面
1. 打開 Shotcut 軟體先從「開啟檔案」加入影片檔案。
2. 接著在下方時間軸按右鍵「插入軌道」或「新增視頻軌道」,同時間要有幾個畫面就添加多少軌道。
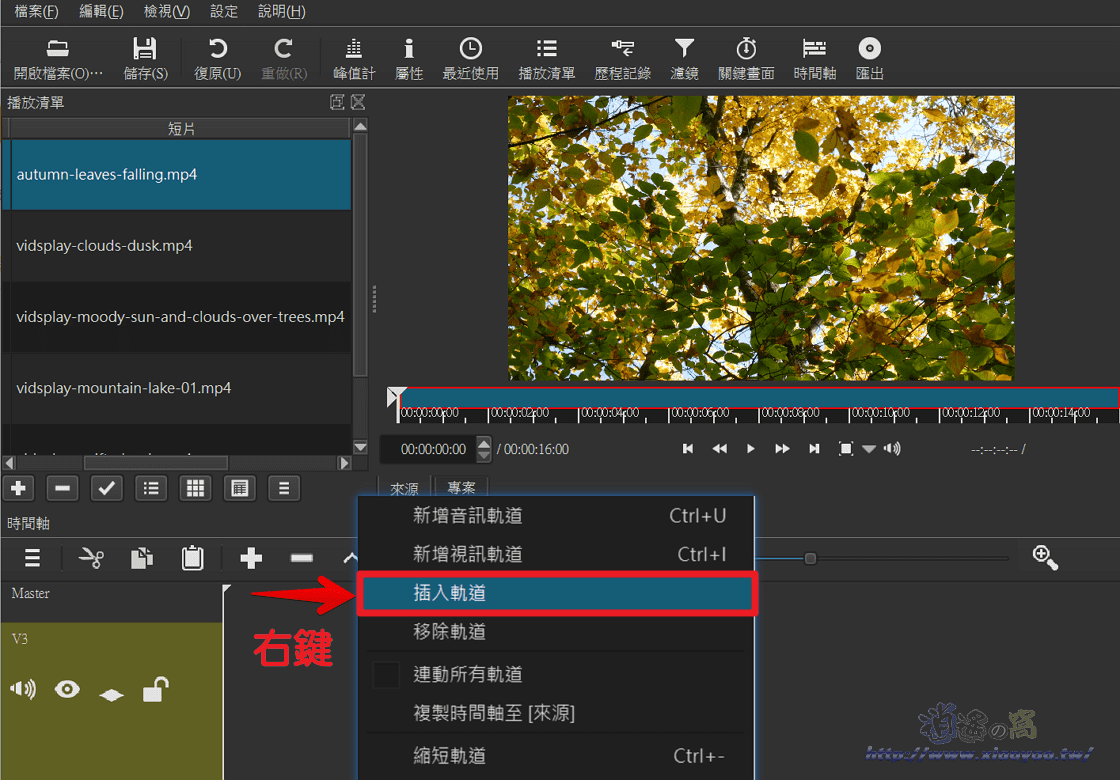
3. 將清單中的影片拖曳到時間軸依序放進不同軌道,此時播放預覽只看到一個軌道的影片畫面,其餘的會被遮蓋。不想影片聲音互相干擾,在時間軸左側可關閉聲音。
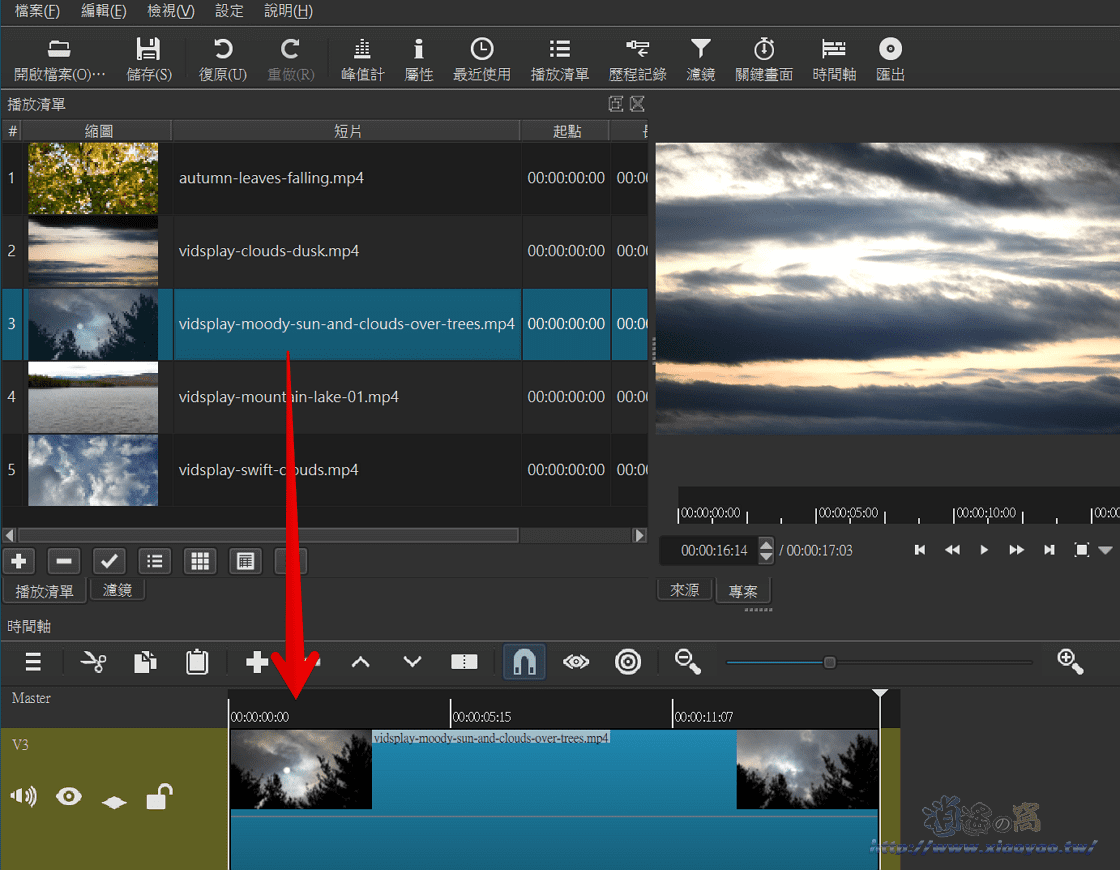
4. 先在時間軸上點選要變成子畫面(縮小)的影片,接著點擊「濾鏡」。
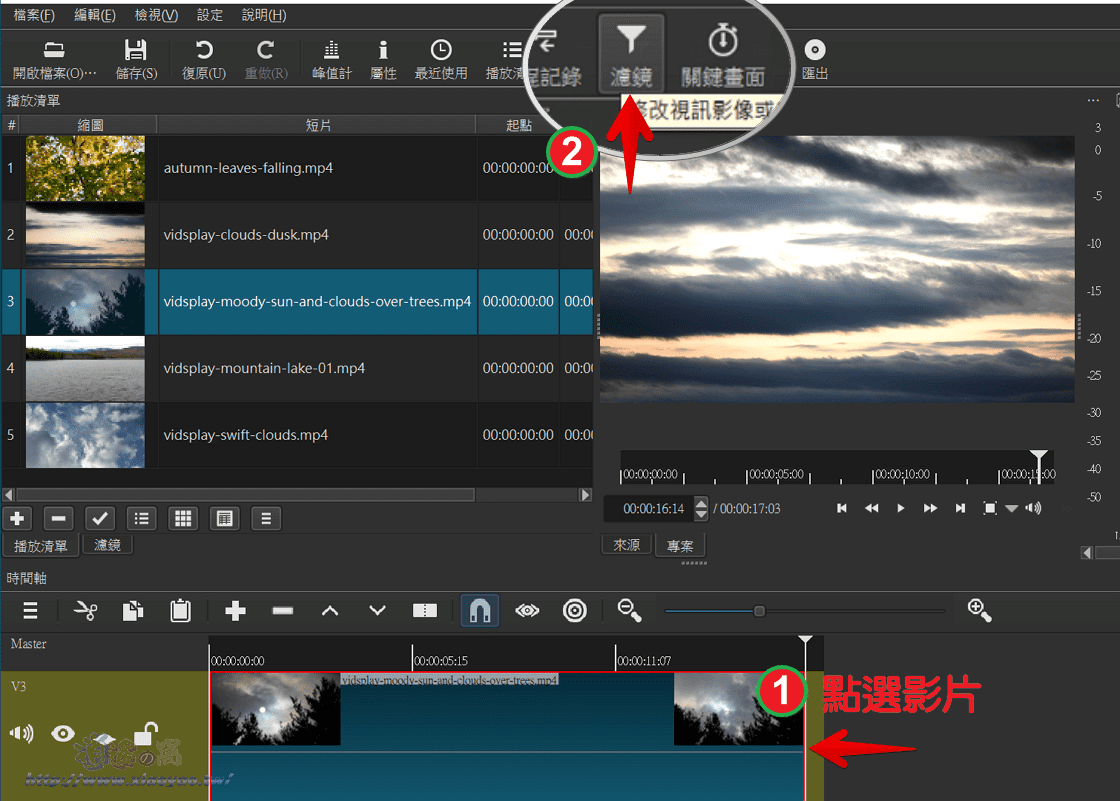
5. 然後會看到要編輯的影片名稱,按下「+」新增濾鏡效果。
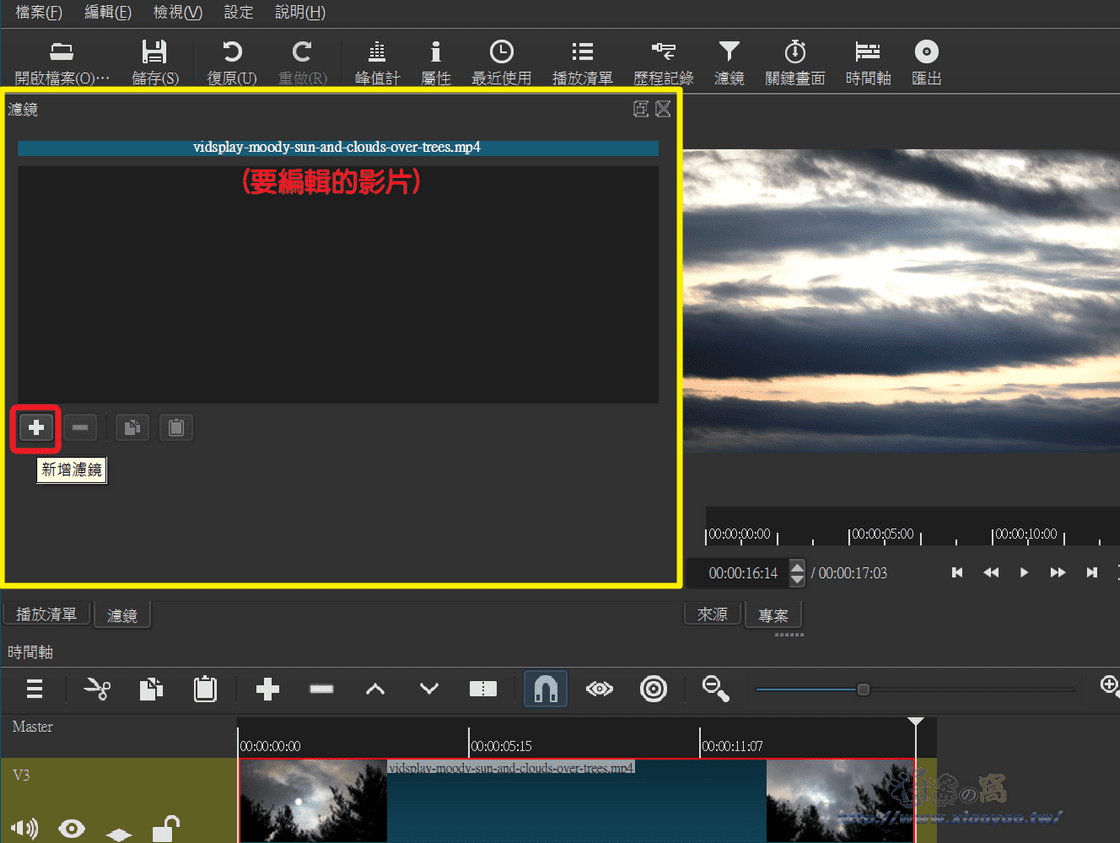
6. 按下「+」會有濾鏡選單,可以直接搜尋"尺寸"會找到「位置與尺寸」。
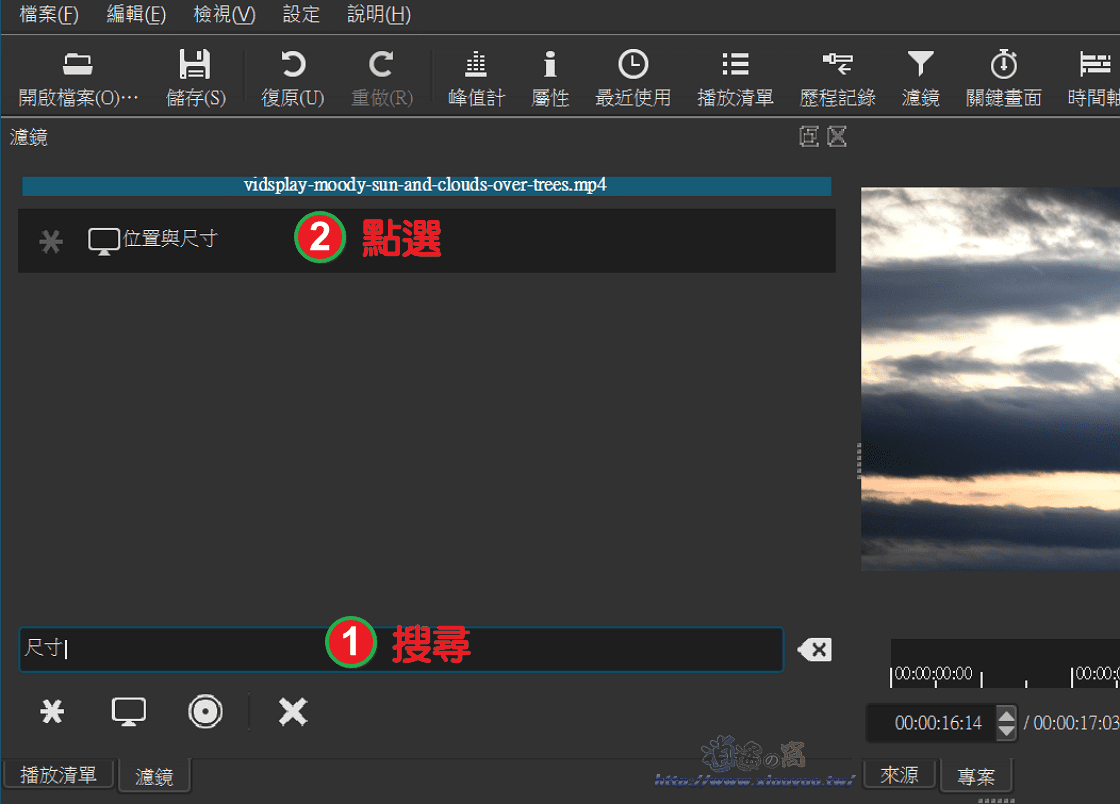
7. 選用「位置與尺寸」後會在播放器看到白色方框,調整影片畫面尺寸和移動位置,就能產生子母畫面的效果。
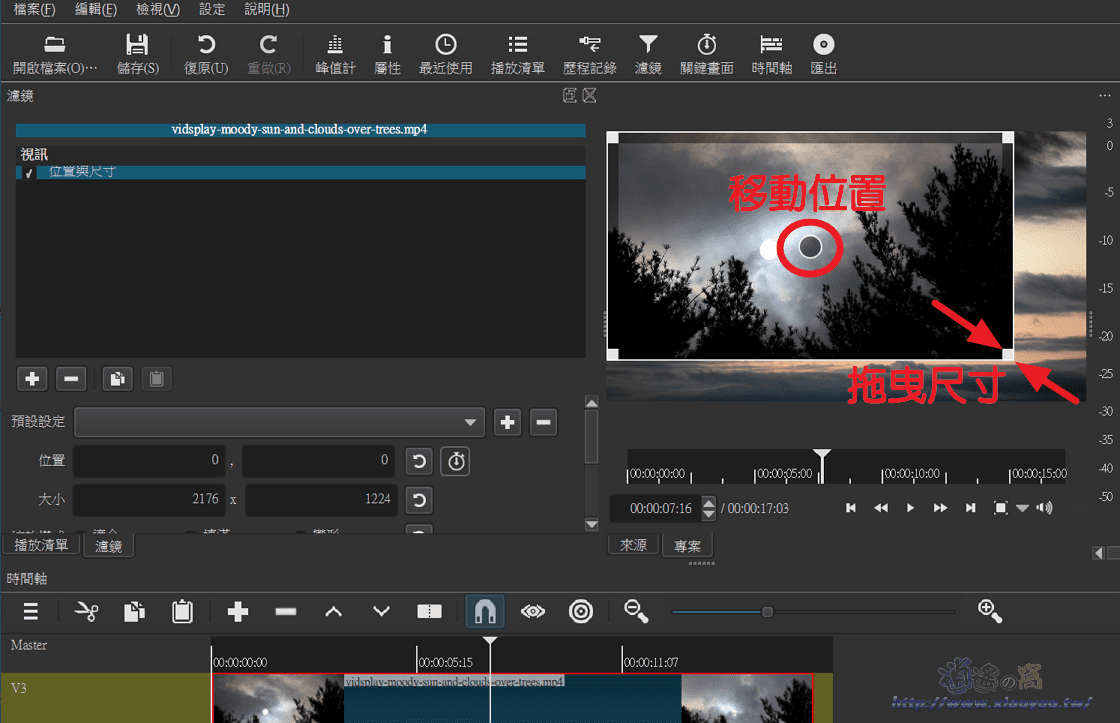
8. 新增濾鏡時也能點選「旋轉與縮放」同樣可以改變影片尺寸、位置以及旋轉角度,要在一個畫面播放多個影片,依序點選每個時間軸上的影片再套用濾鏡就能完成。
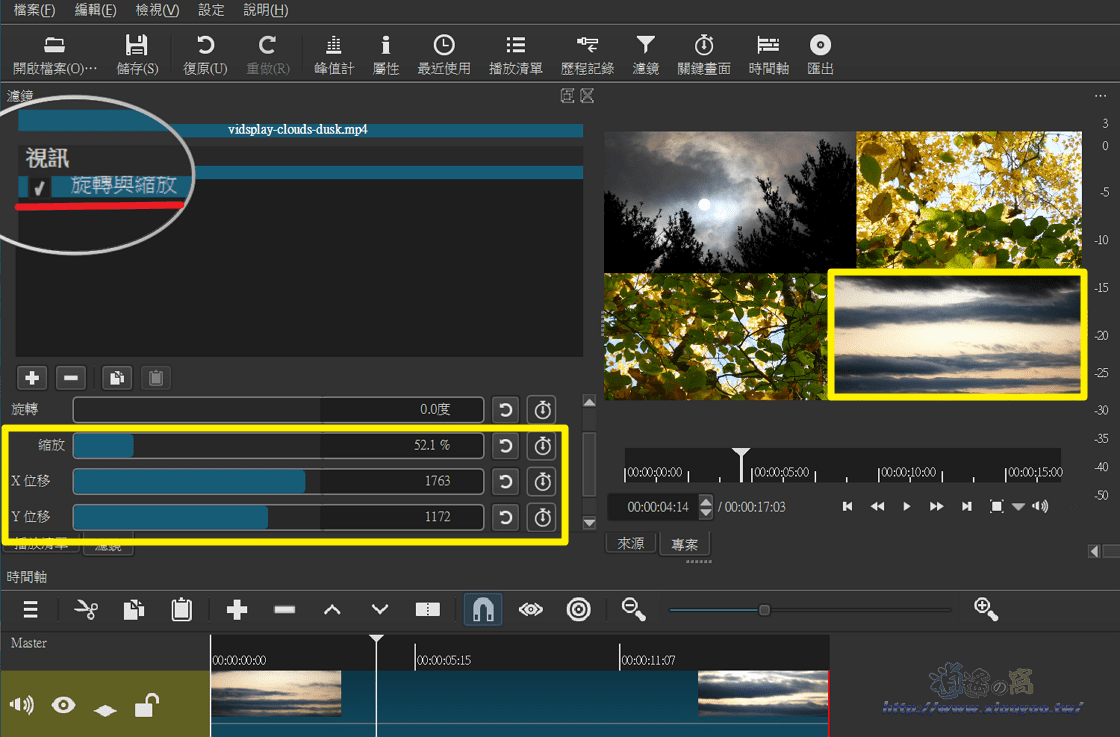
9. 最後匯出儲存檔案就是子母(分割)畫面的影片,效果如下圖,更進一步可以在時間軸上調整時間位置,讓分割畫面有逐一出現的效果。
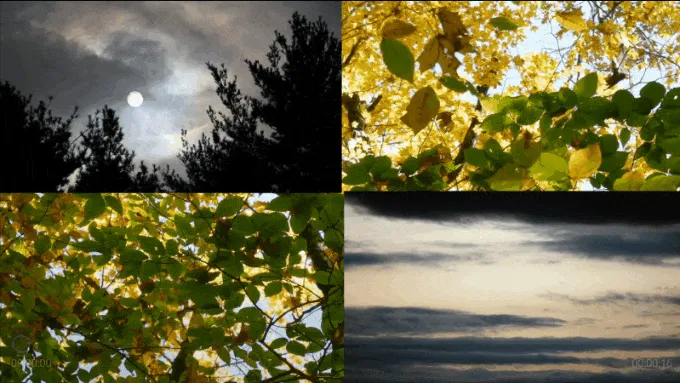
(註:操作過程使用的影片來自 Vidsplay.com 影片素材網站。)
延伸閱讀
0 留言