
從 iOS 13 開始,iPhone 的檔案 App 支援 SMB 網路傳輸協定,而 Windows 系統的共用資料夾就是以 SMB/CIFS 通訊協定讓同一網域內的裝置可共享檔案,因此 iPhone 與 Windows 之間不用任何輔助工具,透過共用資料夾即可直接互傳檔案。(註:Android 手機可以安裝 CX檔案總管應用程式。)
使用說明:
1、在 Windows 建立共用資料夾
Windows 打開檔案總管建立一個新資料夾(或選擇既有的資料夾),設為共用資料夾與 iPhone 互傳檔案。
點選(或進入)資料夾內,在檔案總管視窗上方點擊「共用」→「特定人員」打開網路存取。

從選單中點選「Everyone」→「新增」共用人員。

新增人員預設只能讀取資料夾,將權限層級改為「讀取/寫入」讓 iPhone 可以將檔案儲存到共用資料夾,按下「共用」保存設定。

如果看到「是否要開啟所有公用網路的網路探索與檔案共用?」,點選「否,變更為私人網路」,最後會看到您的資料夾已經共用,按下「完成」關閉視窗。
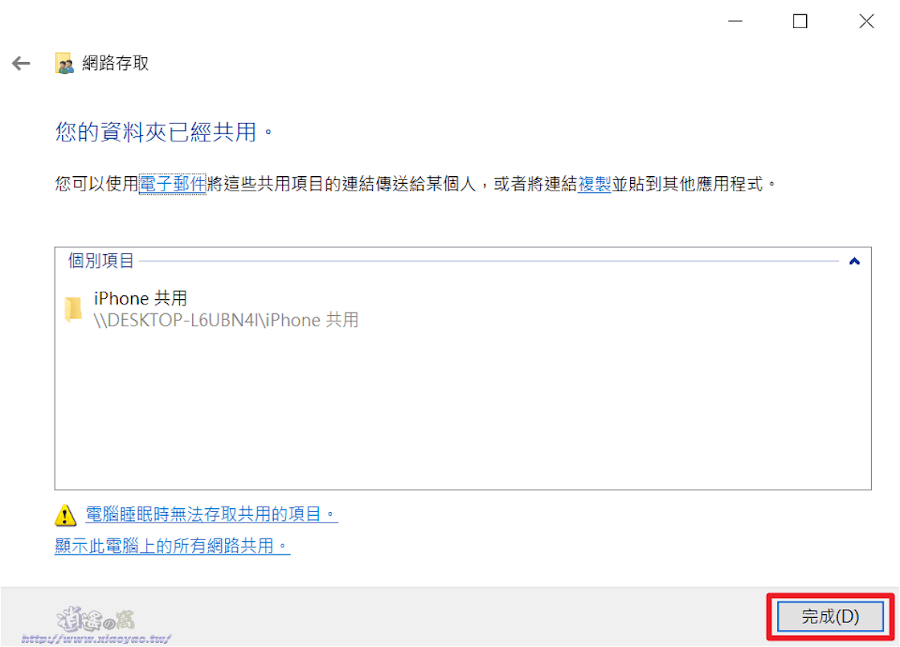
2、共用資料夾設定
Windows 系統預設是開啟以密碼保護的共用,如果電腦帳戶沒有設定密碼或是在 iPhone 連線時不想輸入帳密,可到「網路和共用中心」關閉密碼保護,同時要查看電腦 IP 位址以便 iPhone 連線。打開「Windows 設定」→「網路和網際網路」點選「網路和共用中心」(註:不需要關閉密碼保護就直接點選「內容」查看 IP 位址)。

打開網路和共用中心後,在左側點選「變更進階共用設定」。

在進階公用設定會有私人(目前設定檔)、來賓或公用、所有網路三個項目,將「所有網路」展開後最下面一個選項改為「關閉以密碼保護的共用」,按下「儲存變更」。

返回「網路和網際網路」點選「內容」查看網路屬性,記住 IP4 位址的數字。(Windows 操作結束,在共用資料夾放入檔案 iPhone 連線後就能讀取。)

補充:網友留言提到電腦(裝置)名稱若是中文得要改為英文才能順利連線,Windows 電腦打開「設定>系統>關於」即可查看裝置名稱和重新命名此電腦。
3、從 iPhone 進行連線
iPhone 打開「檔案」App,點擊右上角「⋯」→「連接伺服器」輸入電腦看到的 IP4 位址,按下「連線」。(很重要:手機的網路要與電腦同一個 Wifi 網域。)
接著會要求輸入使用者名稱、密碼,已經在 Windows 關閉密碼保護共用,點選「訪客」繼續「下一步」。

連線後就會看到在 Windows 上建立的共用資料夾,同時「檔案」App 的瀏覽頁面會有「已共享(IP 位址)」,下次只要點選進入就能讀取電腦存放的檔案。

iPhone 也能透過共用資料夾將檔案傳到電腦,例如選取照片後按下「分享鍵」選擇「儲存到檔案」。

點選「共用資料夾」按下「儲存」,電腦端就會看到照片。

延伸閱讀


21 留言
你好:我是Win10 有按照你的步驟執行,前面一直都沒問題,一直到在手機上用檔案連結伺服器時,一直無法連接上,不管是沒設密碼用訪客,還是使用 使用者密碼登入都無法連接上,請問有辦法幫忙嗎?
回覆刪除歡迎來訪~
刪除請確認電腦和手機的網路是同一個 Wi-Fi,也就是兩部裝置要在相同網域,才能順利連接伺服器。
教學文寫的很詳細感謝
回覆刪除我跟上面的冷調子一樣無法使用
後來把筆電名稱改成英文
並把登入連結由192.168.4.105/24改為->192.168.4.105/ 就可以摟
歡迎來訪~
刪除謝謝你留言補充相關資訊。
您好,我想問我連線都沒問題但要把照片共享過去的時候,一直出現「無法完成作業,無效的引數」這是為什麼
回覆刪除我也是,慘痛
刪除前面留言有提到一點,查看電腦系統資訊,如果裝置名稱是中文要改為英文。
刪除請問有什麼方法可以在連接不同網域之下共享資料夾呢?
回覆刪除電腦使用家用乙太網路,手機使用電信行動網路
這樣還能夠共享資料夾嗎?
歡迎來訪~
刪除Windows 共享資料夾只有相同區域網路的裝置才能存取,兩部裝置不同網路會無法連線。
請問為甚麼都照做了還是顯示取用權遭拒呢?
回覆刪除要先確定iphone跟電腦在同一個網域下
刪除歡迎來訪~
刪除二樓留言有提到電腦(裝置)名稱要是英文。
最好還是不要開everyone權限,會有安全疑慮。你能不用密碼登入代表你鄰居也可以
回覆刪除謝謝你留言提供意見
刪除那你鄰居也要知道你wifi密碼
刪除你好 非常感謝您的分享 參照上述很順利的將照片分享到電腦了
回覆刪除但是在任何設定未更改的情況下,再次分享卻顯示 檔案夾是空的 無法完成作業
試過手機重新開關機后 又可正常分享
請問是手機的問題嗎 手機是iphone14 pro
歡迎來訪~
刪除應該與手機無關,我用 iPhone 12 也遇過相同狀況,未修改任何設定出現幾次無法存取檔案,猜測是 iOS 與 Windows 之間連線不夠穩定。抱歉~沒有提供實質解答。
IOS16.6手機讀不到從電腦放進共用資料夾的_圖檔_PDF檔
回覆刪除謝謝反饋
刪除非常好用的教學方法~! 真的很感謝~!! (iPhone 12 Pro 16.6.1)
回覆刪除謝謝留言反饋
刪除