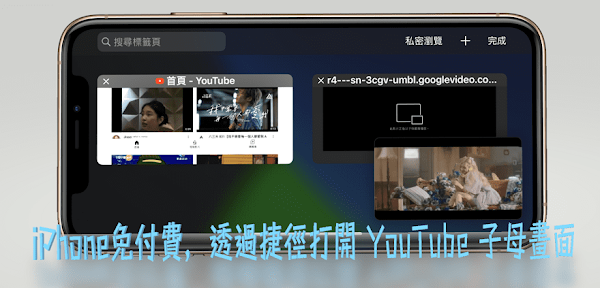
iPhone 使用 YouTube PIP & Downloader 捷徑能簡單地打開 YouTube 子母畫面和下載影片、音樂,將腳本加入「捷徑」App 後,在 Safari 瀏覽器觀看影片時,按下分享鍵將連結傳送至腳本即可執行PIP (子母畫面)、儲存影片、儲存音訊。
連結:https://www.icloud.com/shortcuts/e33..
來源:RoutineHub
(2022/06/21:更新 v1.52 版本)
捷徑 App:從 App Store 取得
使用說明:
iPhone 打開「腳本連結」後按下「取得捷徑」會先檢視內容,滑動到最下方點擊「 加入不受信任的捷徑」。
接著會看到設定此捷徑,有檢查更新和快速打開子母畫面兩項選項,請自行決定啟用(True)/關閉(False),按下「完成」,或是直接略過設定。

加入捷徑後,在 Safari 瀏覽器打開 YouTube 影片,按下「分享鍵」再點選「YouTube PIP&Downloader」。
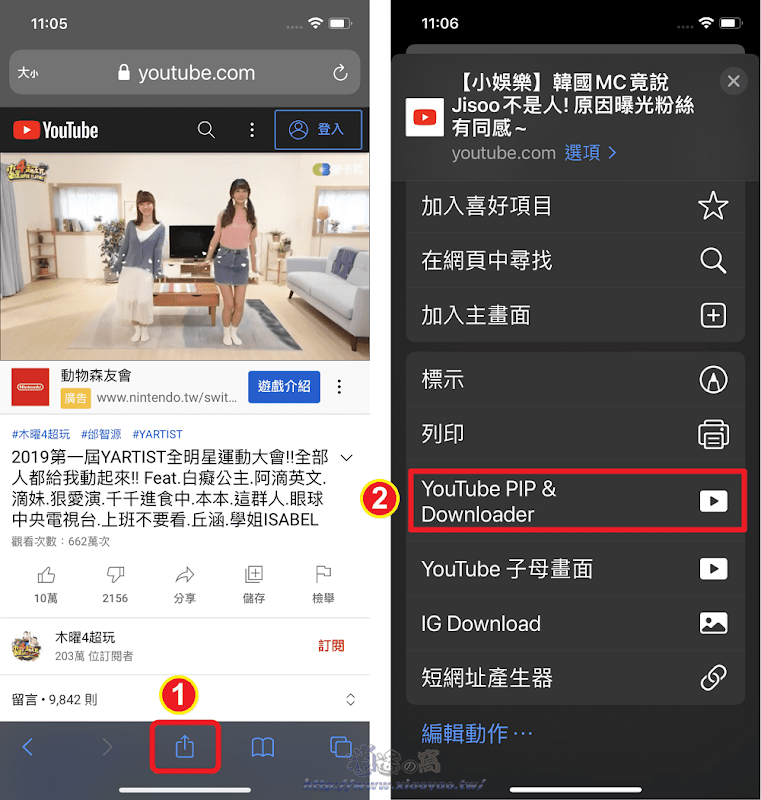
執行 YouTube PIP&Downloader 捷徑腳本時,畫面上方會出現操作選項,先按下「好」允許傳送資料,接著會詢問要執行哪個動作,有 PIP (子母畫面)、儲存影片、儲存音訊三個選項。
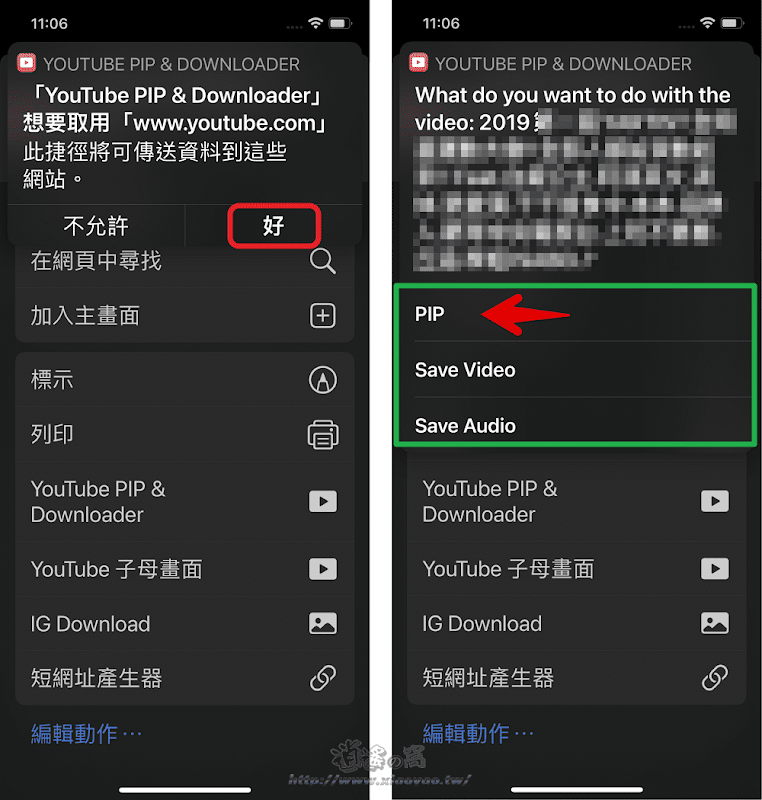
點選「PIP」會在瀏覽器打開另一個分頁播放影片,此時按下「子母畫面」按鈕即可正常運行,不會受限於 YouTube 網站自動關閉子母視窗。
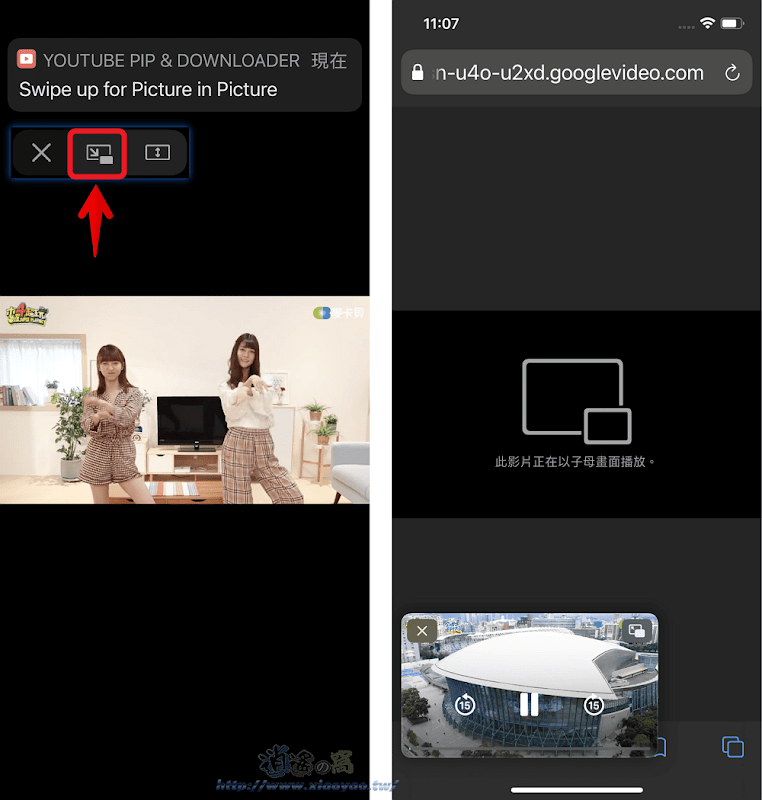
以子母畫面觀看影片,在返回主畫面或切換 App 時影片都不會中斷,若需要暫時隱藏播放框可以拖曳到螢幕左右兩側,會變成「箭頭」持續在背景播放。
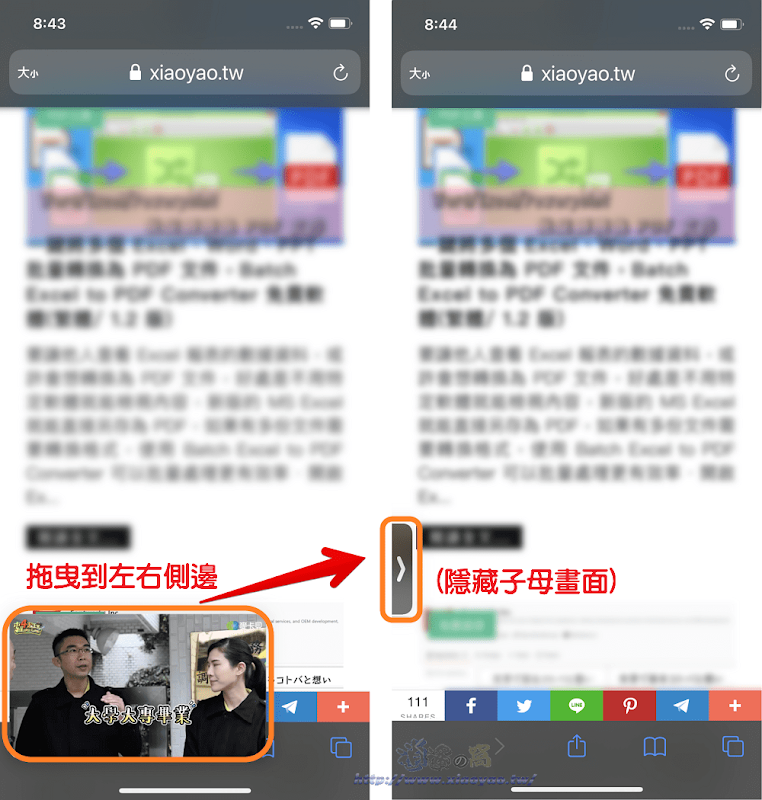
使用這款捷徑腳本也能下載 YouTube 影片和音樂,點選「Save Video」或「Save Audio」即可儲存檔案,第一次操作同樣要按下「好」允許傳送資料。

接著會詢問下載前是否要預覽影片,按下「NO」就能選擇要儲存到檔案或相簿,還可以在儲存前先剪切片段。
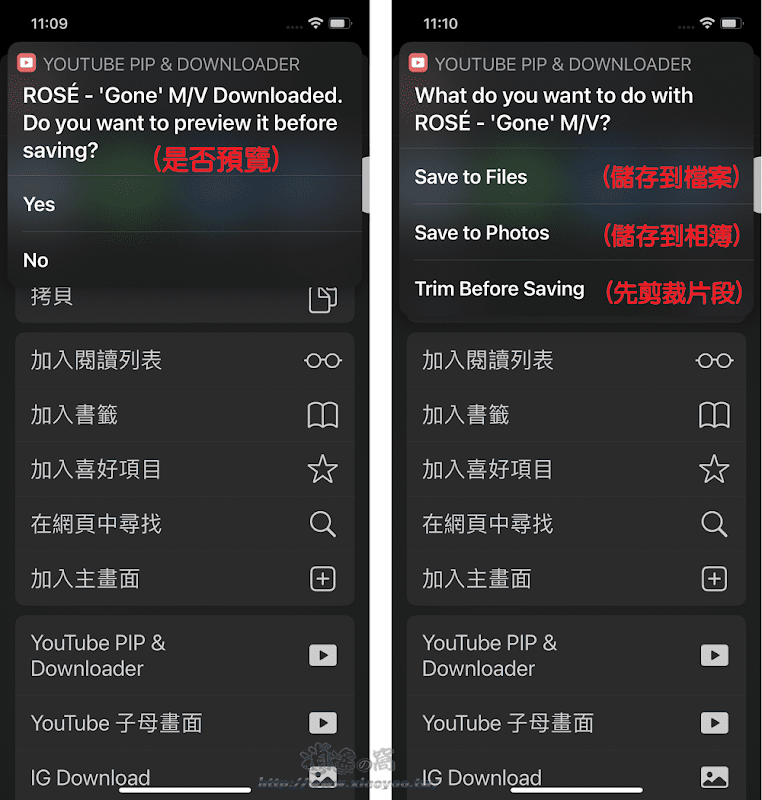
延伸閱讀:
0 留言