
服務介紹:
使用 MediaFire 儲存空間可選擇體驗帳戶、基本方案和訂閱方案,體驗帳戶不用註冊,開啟網站點擊上傳即可使用 1GB 儲存空間,若是停止活動到達 14 天會自動刪除。選擇基本方案進行註冊有 10GB 空間可永久保存檔案,也能透過推廣機制增加空間容量。付費訂閱有 1TB、100TB 兩種方案,享有去除廣告、一次性連結、設定密碼保護、直接連結等高級功能。
語言:英文
網址:https://www.mediafire.com/
免費空間容量:1 GB (未註冊)/10 GB (註冊)
檔案最大容量:20 GB(免費用戶等於空間容量)
下載限制:無(有廣告)
手機 App:【Google Play】【App Store】
MediaFire 使用說明:
1、上傳檔案&取得分享連結
開啟 MediaFire 網站,按下「UPLOAD FILES NOW」會有 Welcome 畫面(介面說明),點擊「UPLOAD FILES」選擇檔案上傳或「DISMISS」進入管理介面,不用註冊也能上傳&分享檔案。
未註冊用戶進入空間管理介面,左上方會顯示體驗帳戶可以使用 1GB 空間,只要不刪除瀏覽器 Cookie,再次打開 MediaFire 網站就能管理檔案,若是帳戶停止活動到達 14 天就會刪除。

點擊頁面上方「UPLOAD」可選擇加入檔案或資料夾,按下「BEGIN UPLOAD」開始上傳。

檔案開始上傳會立即產生分享連結,點擊 Share 或 Copy Link 即可複製連結。

若是一次分享多個檔案,可在管理介面點擊勾選多檔,按下「SHARE」會產生資料夾(Shared Files)連結。

2、下載 MediaFire 檔案
將分享連結傳送給他人,對方打開網頁點擊「DOWNLOAD」即可儲存檔案,而免費服務通常是以廣告收益來維持營運,MediaFire 的下載頁面和點擊按鈕時都有廣告。
打開 Shared Files 連結會看到檔案列表,頁面上方有 Download folder 按鈕可一次下載全部檔案,不過屬於高級功能僅限訂閱用戶使用,免費用戶只能逐一打開每個檔案的下載頁面。

補充:訂閱用戶除了能一次下載全部檔案,還可建立直接連結讓對方不用開啟網頁就能下載檔案。
3、檔案管理
在空間管理介面,使用者可以建立資料夾並以拖曳方式將不同類型檔案分開存放。
滑鼠右鍵點擊檔案或按下「⋮」會有分享、一次性連結、複製連結、下載、移動到、複製到、密碼保護等操作,其中一次性連結和設定密碼也是高級功能。

4、註冊帳戶
前面說過,體驗帳戶會在停止活動 14 天後刪除全部檔案,若要長期保存檔案可以註冊帳戶且使用較多容量,開啟 MediaFire 網站後點擊右上方「SIGN UP」選擇 BASIC 方案(免費)。
接著輸入用戶名、電子信箱地址、密碼、選擇使用目的、勾選同意服務條款和打勾我不是機器人,按下「CREATE ACCOUNT & CONTINUE」就完成註冊。
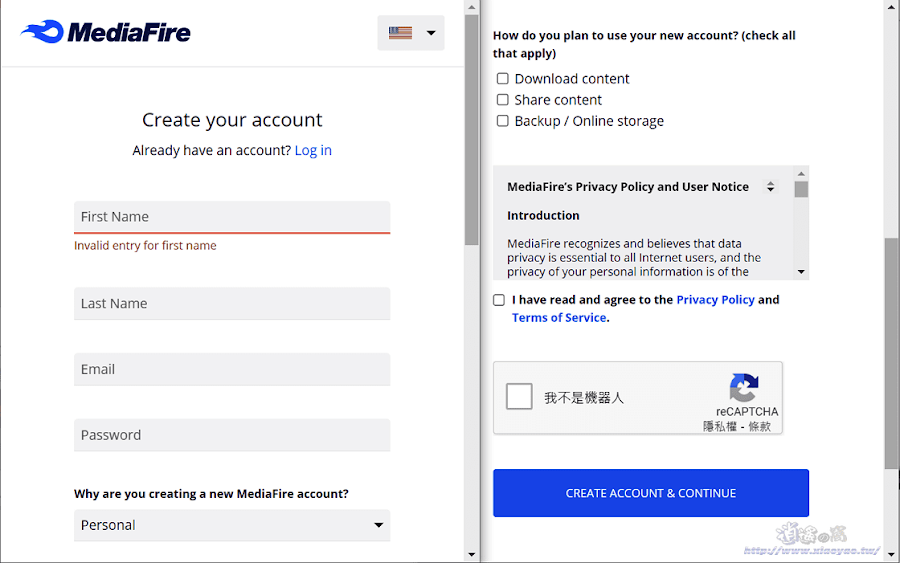
新註冊帳戶會會詢問是否免費體驗 30 天(之後自動扣款),若不需要可直接關閉畫面。

登入帳戶會看到空間容量有 10GB 且永久保存檔案.在左側點選「EARN SPACE」有推廣機制可增加容量。

使用者可以利用推廣連結邀請他人,每一人註冊可增加 1GB (最多 39GB),以及安裝手機 App、連結 Facebook、Twitter 帳號和發文都可增加 200MB,合計最多增加 40GB。

MediaFire 免費用戶僅有 10GB 容量,單一檔案最大容量卻可到 20GB。此外,註冊時官方系統會發送驗證信件,點擊驗證連結後帳戶中會顯示電子信箱已驗證。

延伸閱讀:


0 留言