
跨應用拖放是蘋果公司在 2017 年推出的功能,原本僅支援 iPad 使用,iPhone 更新至 iOS 15 也能使用此功能,系統內建的訊息、照片、備忘錄、檔案和郵件,以及 LINE、Chrome 等第三方應用程式皆可使用。這篇舉了三個例子來說明 iPhone 如何使用拖放功能,筆者認為儲存網頁圖片變得非常方便,可點選加入多張圖片再開啟目標 App 批量儲存。
一、拖曳照片到 LINE 聊天室傳送:
打開「照片」App 長按其中一張圖片會浮在上層並顯示操作選單,手指持續按住螢幕並移動位置就會進入拖曳模式。
進入拖曳模式會看到縮圖隨著手指移動(要按住不放開),此時再以另一隻手操作,返回桌面打開目標應用程式或進入多工畫面切換 App。

在另一個 App 看到縮圖出現「+」代表可以傳送,例如打開 LINE 聊天室.圖片右上角有綠色+圖示,放開手指,系統會詢問要傳送至聊天室嗎?按下「傳送」將剛才拖曳的圖片分享給好友。

進入拖曳模式後再點選其他圖片,就能一次拖曳多張圖片,下圖是螢幕錄影畫面,觀看動畫比較清楚。

二、檔案 App 拖曳(複製)文件:
iOS 15 的跨應用程式拖放功能支援各類型檔案,系統內建的訊息、照片、備忘錄、檔案和郵件 App 皆可使用。相同操作方式,在「檔案」App 內可以拖曳轉存文件。
例如「我的 iPhone」有幾個文件想複製到「iCloud 雲碟」,長按檔案進入拖曳模式,另一手開啟儲存位置,放開手指就完成複製動作。
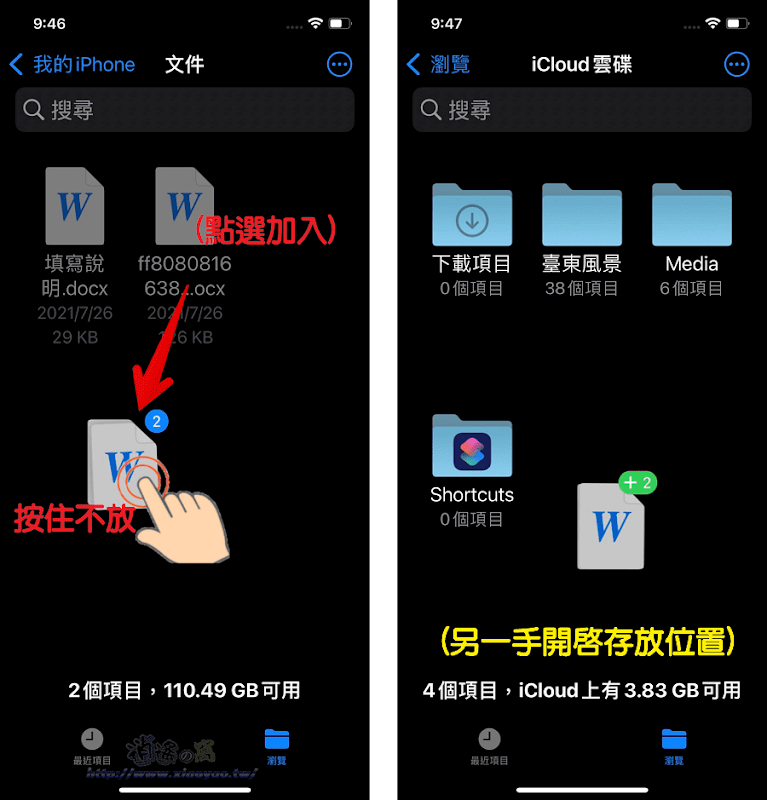
三、瀏覽器拖曳文字和批量儲存圖片:
除了拖曳圖片、檔案,也能選取文字後拖曳到另一個應用程式,像是在 Safari 瀏覽器選取網頁文字後,長按進入拖曳模式,切換 App 就能貼上使用。
若是需要複製多段不連續文字,一手持續按住,另一手可繼續選取文字並點選加入拖曳,完成後再切換 App。

同樣手法,以拖曳方式能一次儲存多張網頁圖片,可打開檔案、照片 App 儲存圖片,或直接傳送到通訊軟體(LINE、Telegram)。

延伸閱讀:


0 留言