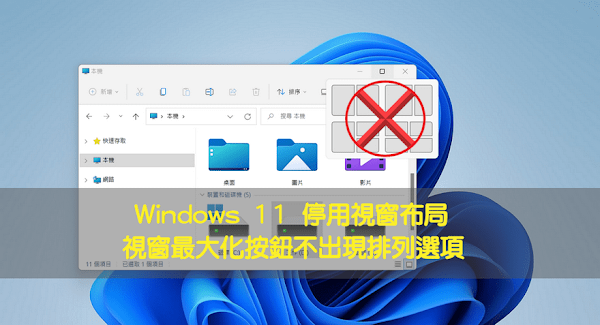
Windows 11 在視窗的最大化按鈕增加貼齊視窗選項,有助於多視窗工作,卻不一定適用於每位用戶,筆者就偏好使用 PowerToys 的 FancyZones 視窗管理器。如果不想在最大化按鈕看到版面配置選項,簡單設定即可停用此項功能。
一、Win11 使用貼齊視窗功能:
Windows 11 與 Win 10 相同,將視窗拖曳到螢幕邊緣或按下「Windows 鍵+方向鍵」,就能以系統預設的版面配置來貼齊排列視窗。
Windows 11 的貼齊視窗增加一個操作選項,當滑鼠游標停留在視窗的最大化按鈕時會出現版面配置選項。

點選其中一個位置會自動調整視窗大小貼齊排列,且其他空間會顯示可貼齊的項目(選擇另一個視窗),在多視窗工作時非常方便。

二、Win11 停用貼齊視窗:
相對地,此功能對於某些人來說可能無用。若是這樣的話,可以關閉最大化按鈕的版面配置選項,Windows 11 打開「設定」點選「系統」→「多工」。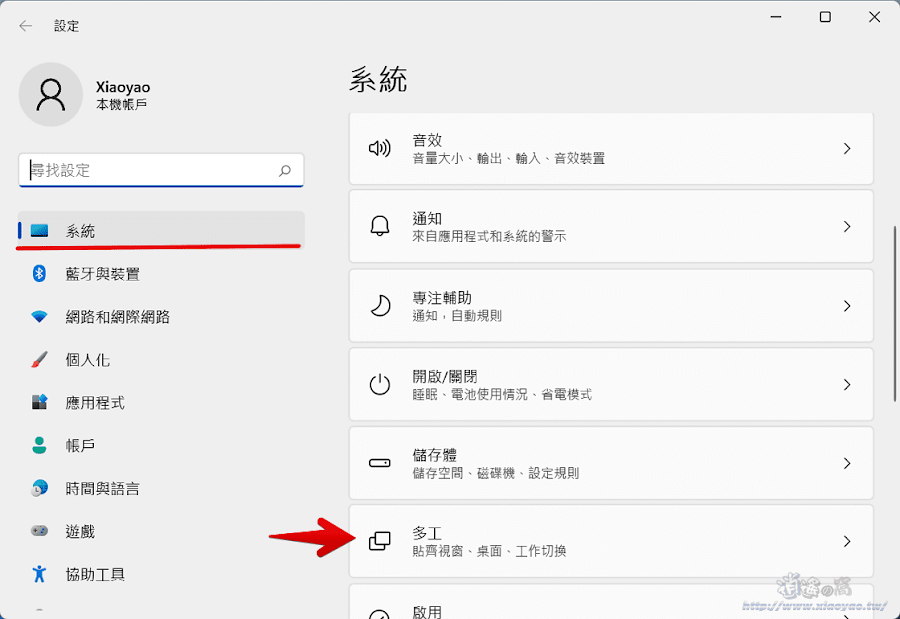
進入「多工」會看到「貼齊視窗」預設是開啟,將此功能改為關閉即可停用視窗佈局功能,當滑鼠移動到視窗的最大化按鈕時,不會出現貼齊版面配置。
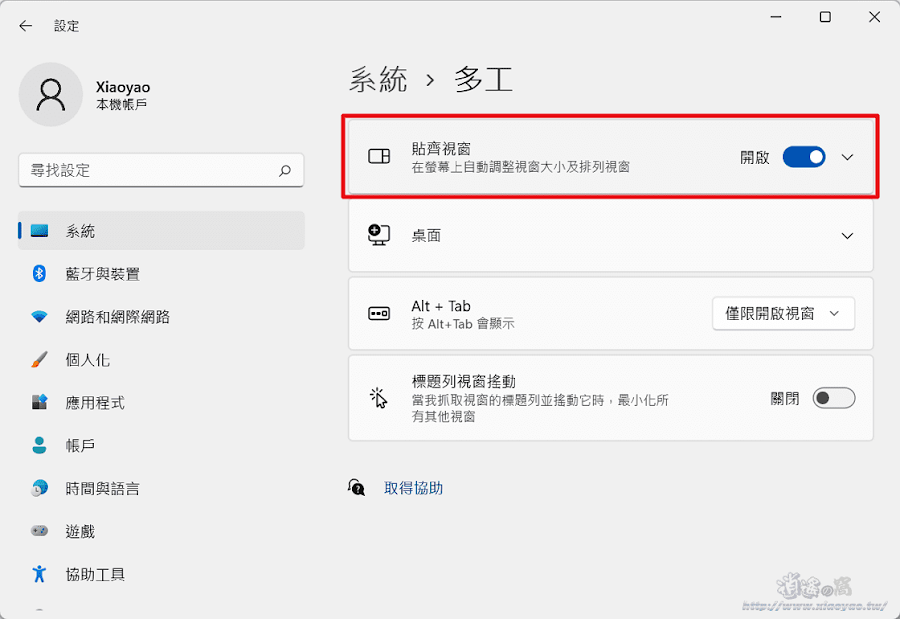
如果想保留以拖曳視窗或按下快捷鍵方式來排列視窗,就不要關閉貼齊視窗功能,點擊(⋁)展開選項,將第二個項目取消勾選,就能單獨停用最大化按鈕的版面配置。
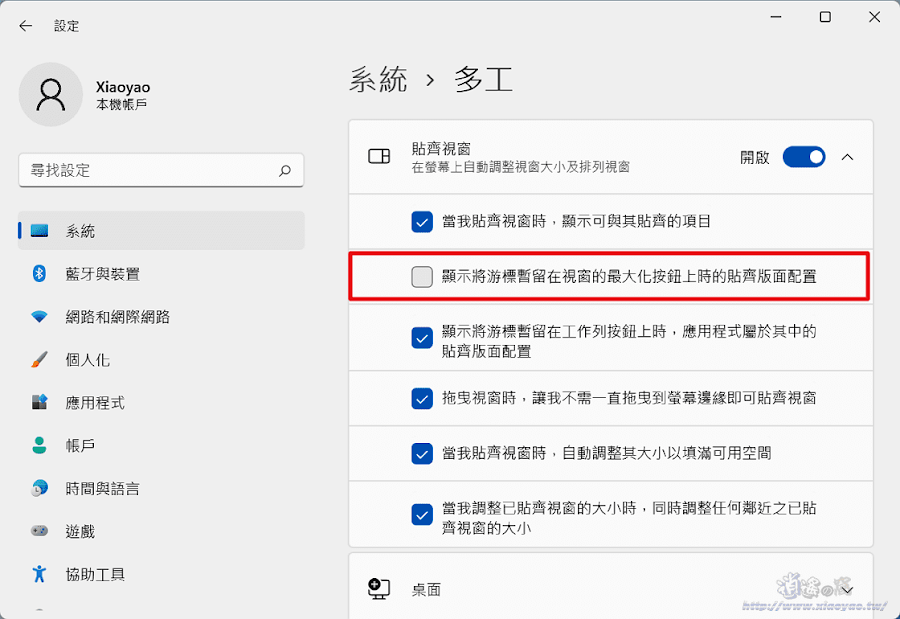
延伸閱讀:


0 留言