
網路帳號啟用兩步驟驗證,許多人會選擇 Google Authenticator 做為驗證工具,以掃描條碼或手動輸入方式,讓應用程式保存密鑰即可產生六位數代碼進行驗證,以後要登入帳號就會多一層防護。iPhone 更新至 iOS 15 開始內建此項功能,可針對已儲存的密碼設定驗證碼。
iPhone/iOS 15 設定兩步驟驗證碼
一、iPhone 儲存密碼&選擇設定方式:iPhone 必須儲存密碼才能設定兩步驟驗證碼,可以在 Safari 瀏覽器登入網路帳號(例如 Facebook)並點選「儲存密碼」。
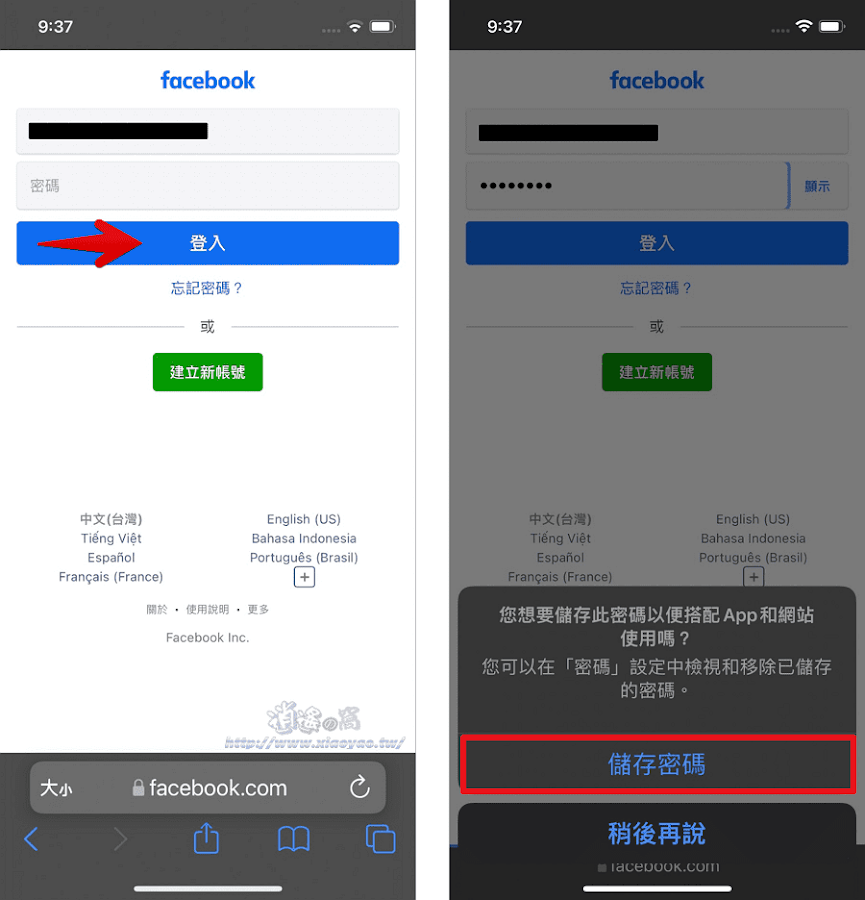
打開「設定」→「密碼」點選要設定兩步驟驗證的帳號。
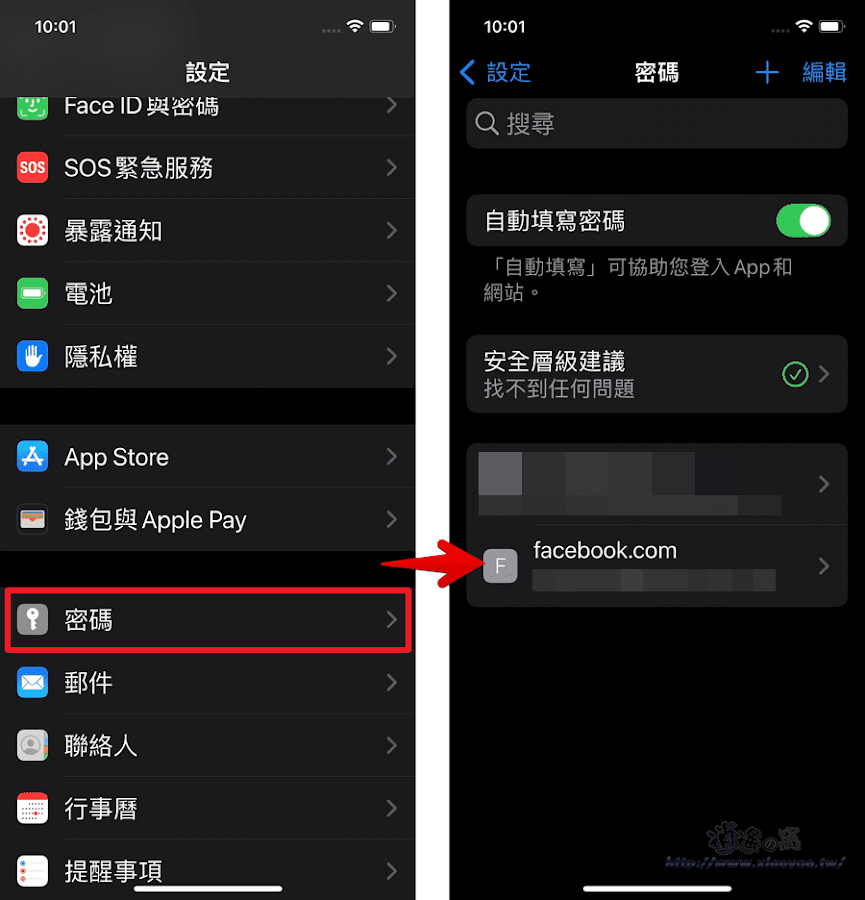
接著點選「設定驗證碼...」即可選擇「輸入設定密鑰」、「掃描行動條碼」兩種設定方式。
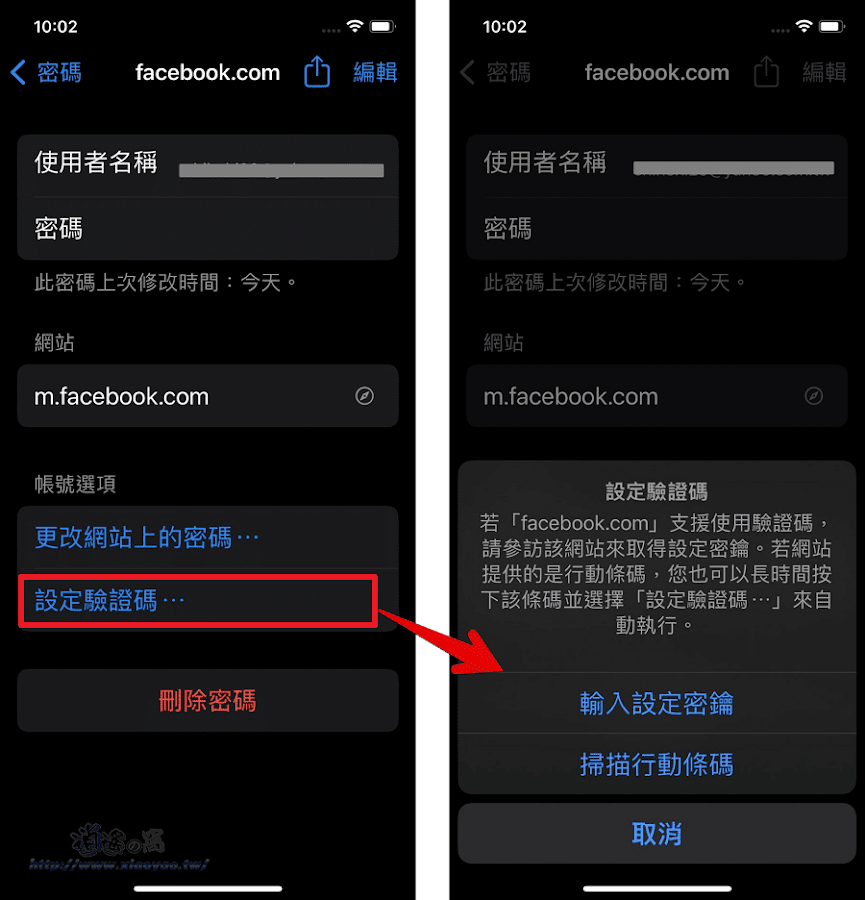
二、電腦、iPhone 啟用 Facebook 雙重驗證:
下面步驟較為簡略,詳細說明可閱讀:Authenticator 設定臉書雙重驗證。
在電腦開啟 Facebook 網頁,進入「設定」→「帳號安全和登入」→「雙重驗證」,按下「使用驗證應用程式」網頁會顯示 QR code。在 iPhone 的設定驗證碼,點選「掃描行動條碼」將相機鏡頭對準 QR Code。
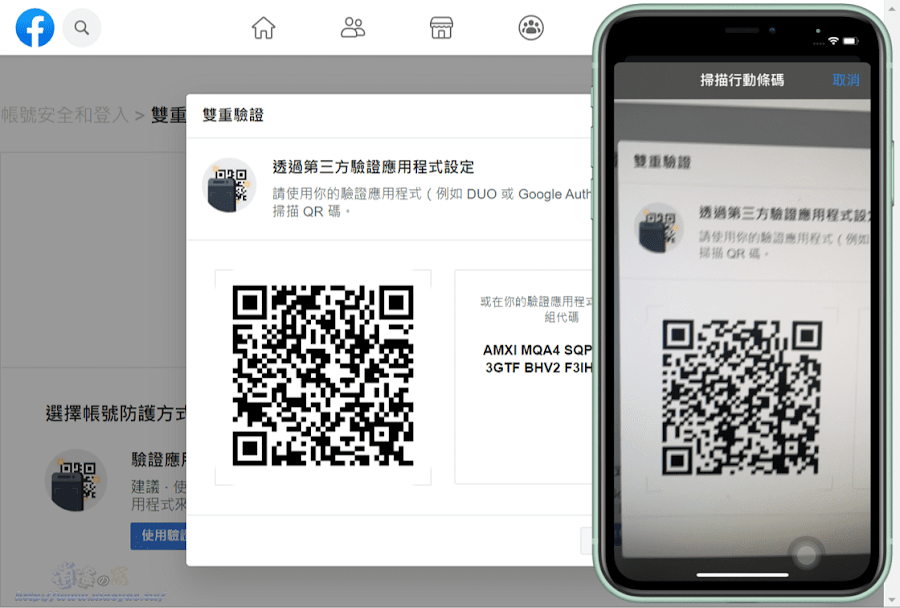
iPhone 掃描行動條碼後就會出現驗證碼欄位,每 30 秒產生新的代碼,在電腦網頁輸入手機顯示的六位數代碼,就能啟用 Facebook 雙重驗證。(註:iPhone 截圖會自動遮蔽代碼,下圖驗證碼欄位才會空白。)

往後要登入 Facebook 帳號,在 iPhone 打開密碼頁面即可取得六位數代碼,不用額外安裝應用程式。
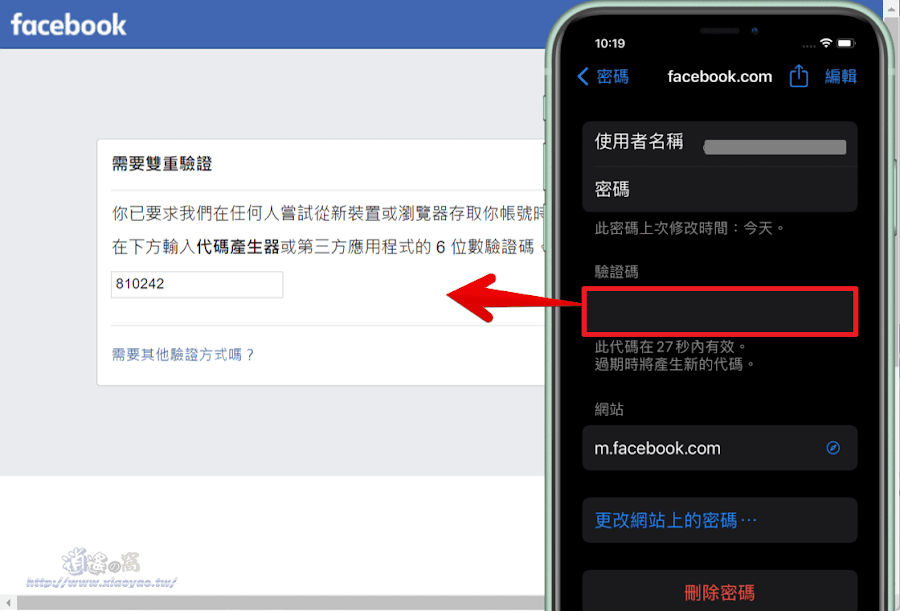
三、iPhone 設定 Google 帳號兩步驟驗證:
同樣先在 iPhone 儲存 Google 帳號密碼,尚未儲存密碼也能點擊右上方「+」輸入網站、使用者名稱和密碼。
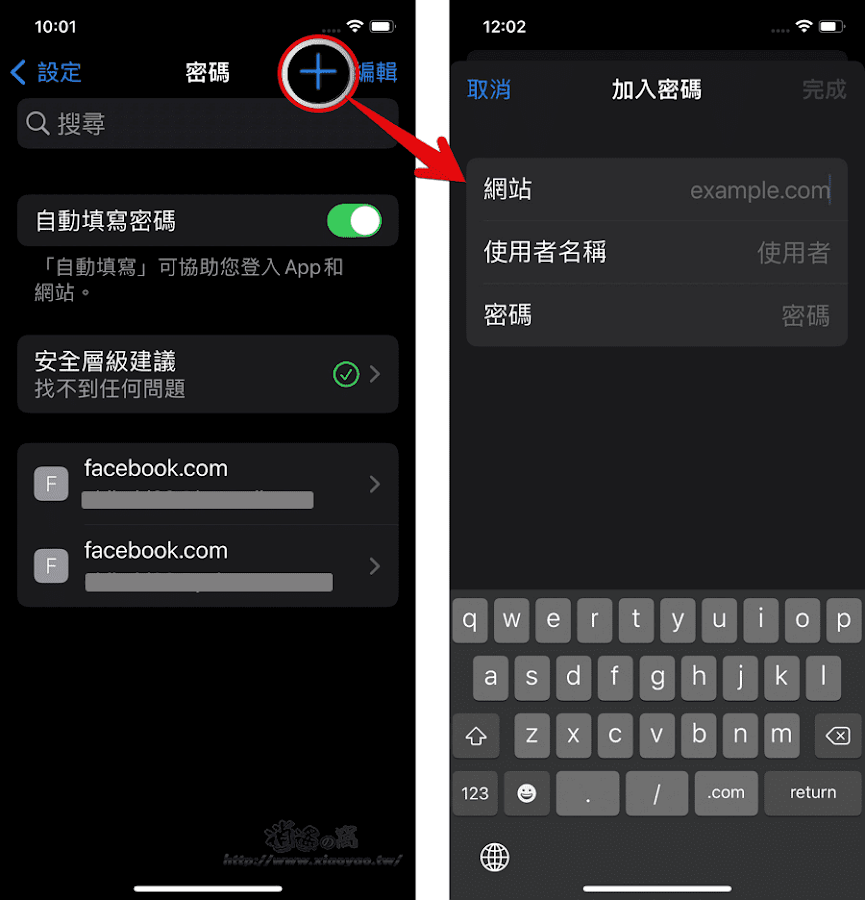
Safari 瀏覽器打開 Google 網頁並登入帳號,點擊「頭像」→「管理 Google 帳戶」→「安全性」→「兩步驟驗證」,在 Authenticator 應用程式點擊「設定」(或更換手機)再選擇 iPhone。

當網頁顯示 QR Code 圖片,只需長按圖片就能點選「在密碼中加入驗證碼」。
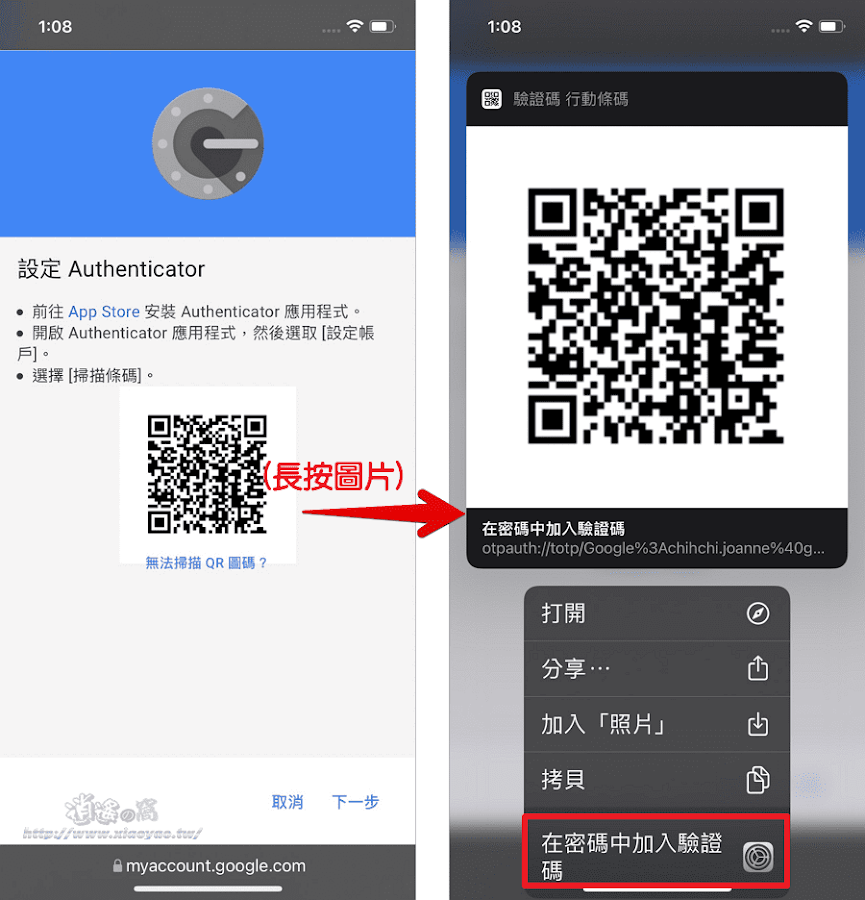
接著點選 Google 帳號就會產生六位數代碼。(不需要複製或記憶)

返回 Safari 瀏覽器的 QR Code 頁面點擊「下一步」,點選輸入欄位即可從下方帶入 google.com 的驗證碼。

延伸閱讀:


0 留言