
服務介紹:
Video Candy 提供影片壓縮、剪切、合併、影片畫面剪裁/調整尺寸/旋轉方向、產生定格動畫、添加背景音樂、改變播放速度、影片靜音、反向播放,以及使用相片製作影片和影片轉 GIF 動圖,共有 15 項編輯工具可滿足一般使用需求。這項服務目前 100% 免費又無廣告,輸出影片也不會添加官方水印,操作介面簡單易於使用,網站沒有限制(未說明)檔案格式和容量大小,經測試可處理多種常見格式,上傳 1 GB 影片也沒問題。
語言:英文
網址:https://videocandy.com/
Video Candy 操作說明:
1. 開啟 Video Candy 網站即可挑選要使用哪項工具,有壓縮容量、分割/合併、定格動畫、靜音、反向播放、轉 GIF 等 15 項功能,無需註冊完全免費,
2. 例如「Change Speed」可以改變影片播放速度,進入功能頁面點擊「+ ADD FILE」上傳影片檔案.支援多種常見格式沒有限制容量大小。

3. 上傳時網頁會顯示進度,上傳結束就轉入編輯畫面。

4. 影片速度可以選擇變慢(x0.25 x0.5 x0.75)、變快(x1.25 x1.5 最多加快 5 倍)和維持原本速度(x1)共 10 個選項,點選速度後按下「EXPORT」輸出新的影片。

5. 處理時網頁同樣會顯示進度,完成後點擊「DOWNLOAD FILE」就能儲存檔案。

6. 有幾項編輯工具沒有選項,例如反向播放、靜音、轉 GIF 功能,上傳影片會立即進行處理,兩項進度都到達 100% 就能下載檔案。

7. 同一部影片需要執行幾項編輯操作,在下載頁面點擊「Contiune editing」就能選擇繼續使用哪項工具,網站會將輸出檔案帶入下一個編輯畫面。
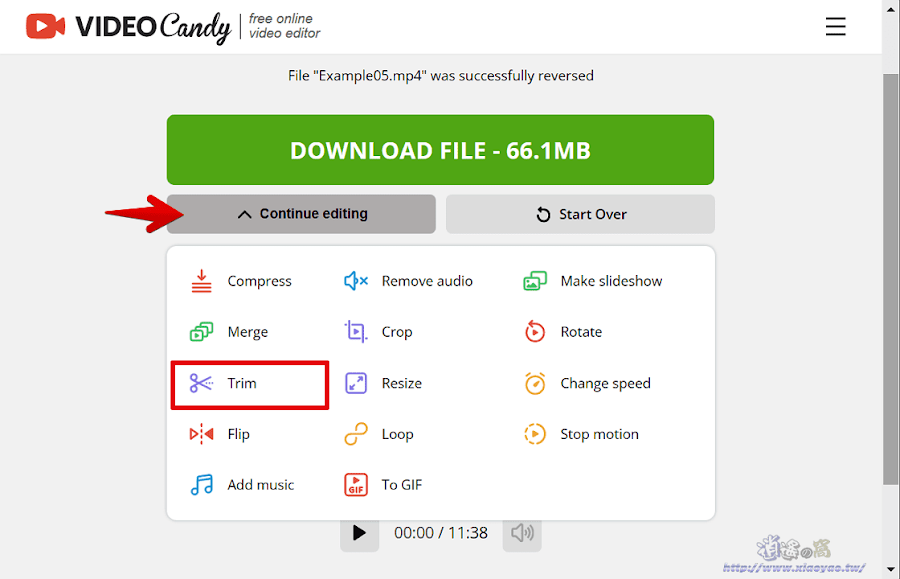
8. 或是在工具頁面也能選擇最近處理完成的檔案,例如前面已經將影片轉為反向播放,在 Video Trimmer 點選反向播放輸出的檔案就能繼續作剪切處理,
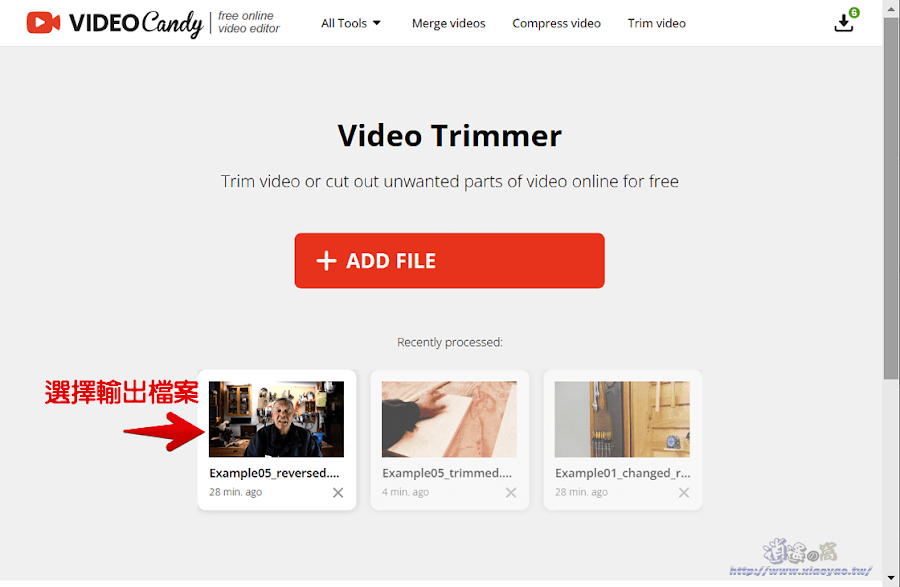
9. 剪切影片同樣簡單容易操作,在時間軸上拖曳選取框來標記範圍,也能手動輸入時間,選取片段後可選擇保留或移除,以及啟用音訊淡入/淡出效果。
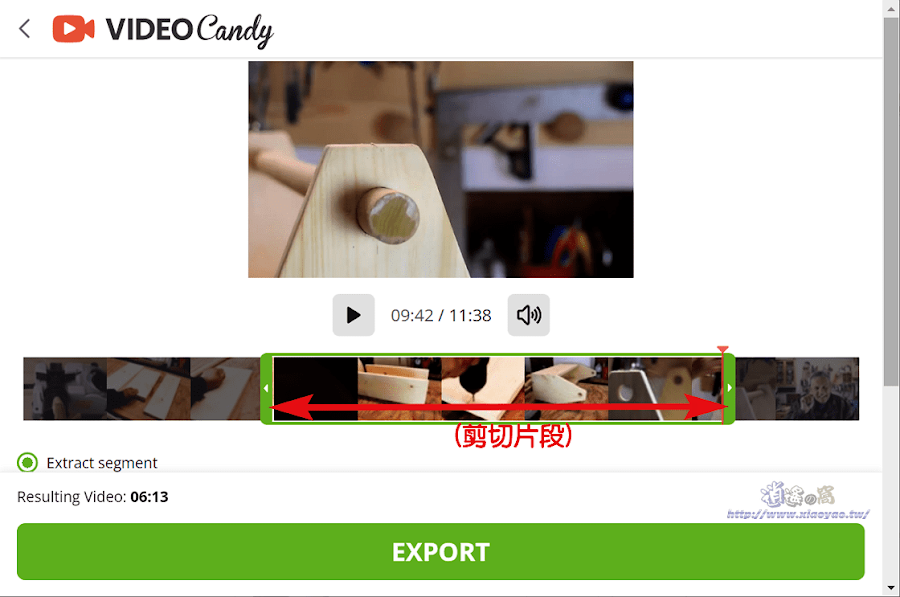
10. 這項影片編輯服務會保留輸出檔案 120 分鐘,在首頁右上方點擊「下載圖示」可查看已輸出的影片,在保留時間內都可再次下載。

延伸閱讀
0 留言