
Windows 安全模式會以基本狀態 (使用一組有限的檔案和驅動程式) 啟動作業系統,在電腦無法正常運作時可用來縮小問題來源,如果進入安全模式沒有發生問題,代表預設設定和基本的裝置驅動程式不會造成問題。
Win10/Win11 如何啟動安全模式?
方法一:
在 Windows 10/11 桌面或登入畫面,先按住 Shift 鍵再「重新啟動」,重新開機時會有選項畫面可以選擇啟用安全模式。
方法二:
從設定中執行進階啟動,Win11 打開「設定」→「系統」→「復原」,Win10 則是「設定」→「更新與安全性」→「復原」。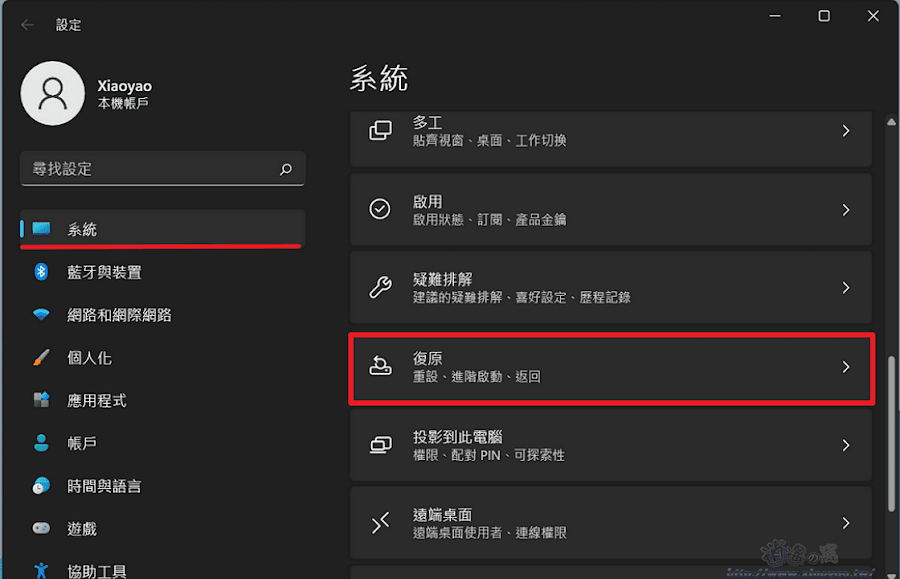
找到進階啟動並按下「立即重新啟動」。

系統會提醒將重新啟動裝置要先儲存工作,再次按下「立即重新啟動」。
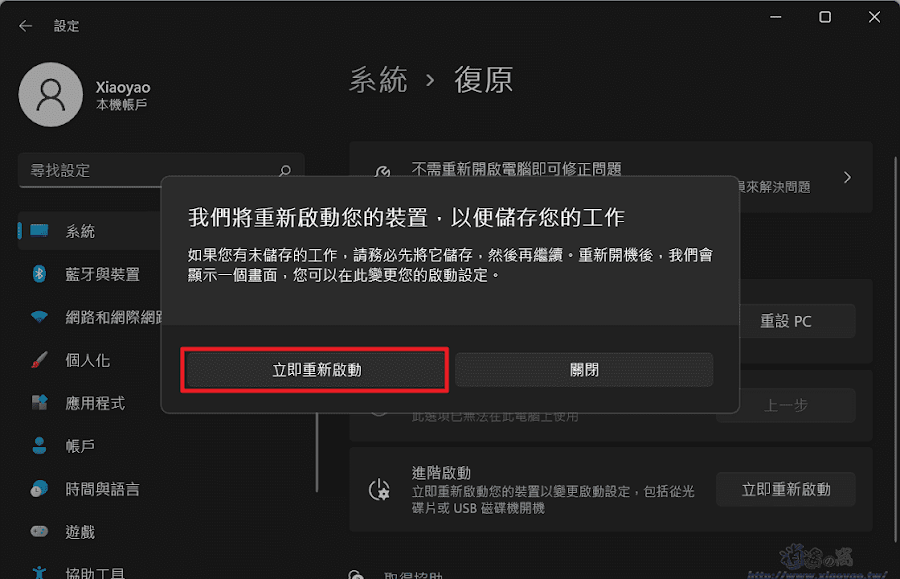
開機畫面:
使用上面兩種方法重新啟動電腦不會進入桌面(登入畫面),而是出現選擇選項,點選「疑難排解」繼續下一步。
接著點選「進階選項」。

在進階選項中點選「啟動設定」。
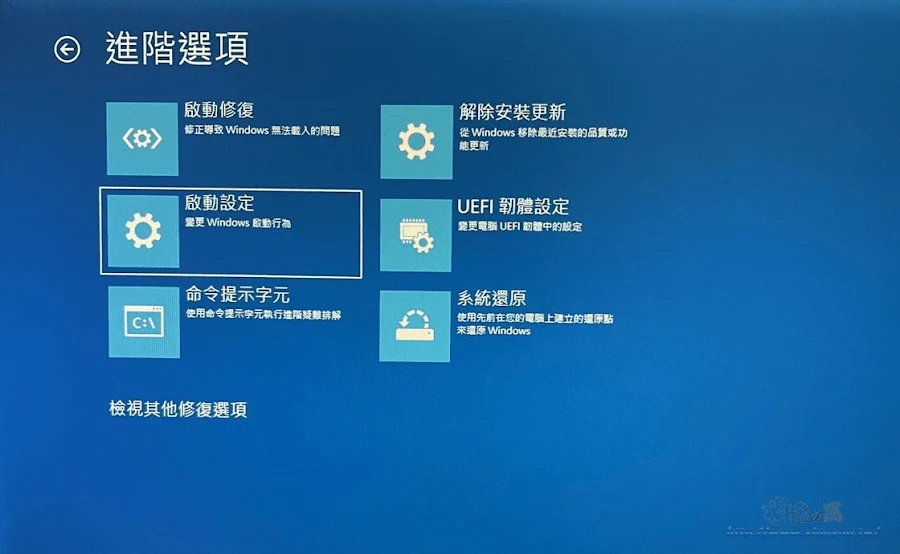
啟動設定可以變更 Windows 選項,其中包含啟用安全模式,按下「重新啟動」。

電腦再次重新開機就能選擇安全模式,按下數字鍵(4、5、6)或功能鍵(F4、F5、F6)。

進入 Windows 桌面會在四個角落看到安全模式。
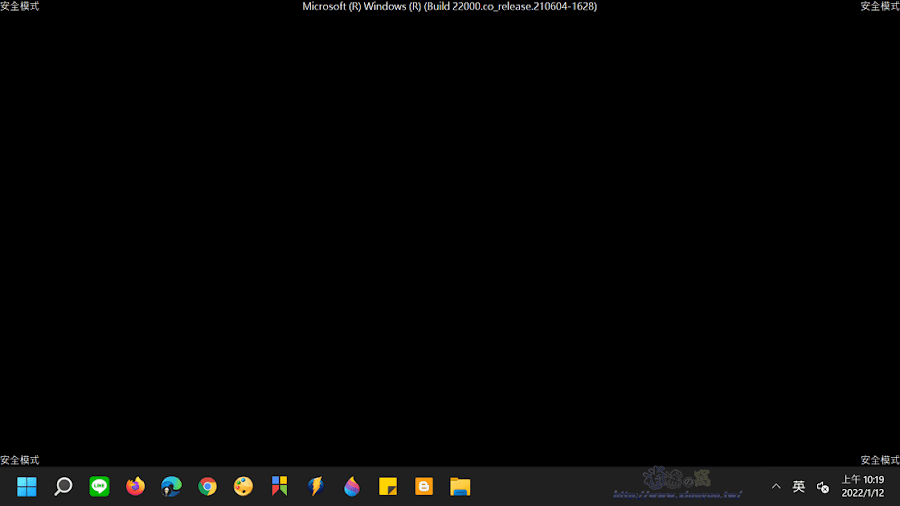
補充:
前面兩種方法必須是還能操作電腦,此外,微軟設計了一種「自動故障轉移」的解決方法,若是連續幾次無法順利啟動 Windows 系統就會出現選擇選項。電腦卡住無法操作時,先長按電源鍵直到關閉電源,接著重新開機看到啟動畫面再按住電源鍵進行關閉,重複兩次就能進入選擇選項畫面。
延伸閱讀:


0 留言