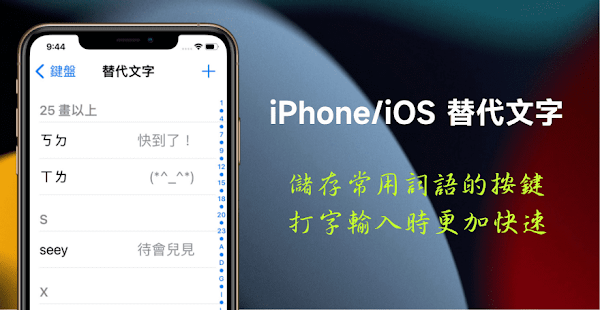
iOS 系統有項替代文字功能,使用者可以自訂常用字詞的替代文字,只需輸入幾個字元就能選用指定字詞(字串)或表情符號,例如筆者輸入「seey」會有「待會兒見」,需要填寫電子信箱、聯絡地址時不用輸入每一個字,也能快速傳送顏文字和表情符號。
iPhone/iOS 設定替代文字:
iPhone 打開「設定」→「一般」→「鍵盤」。
接著點選「替代文字」會看到"ㄎㄉ 快到了!"(系統預設的常用詞語按鍵),點擊右上方「+」新增。
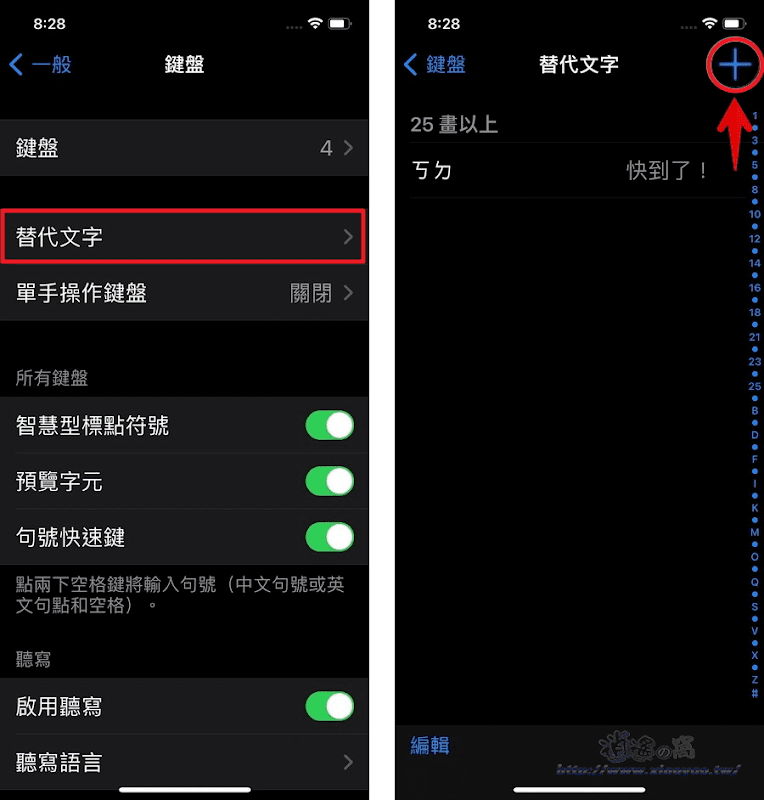
新增時,在「字詞」填入要使用的文字(例如:姓名、顏文字),「輸入碼」指定快捷按鍵,可以用拼音、注音和英文,也就是設定幾個字元便能輸入詞語或字串。

電子信箱、地址、問候語和表情符號都可設定替代文字,按下「儲存」以後就不必輸入完整字詞,已儲存的替代文字會按照筆畫/字母排序,可以點選修改或刪除。
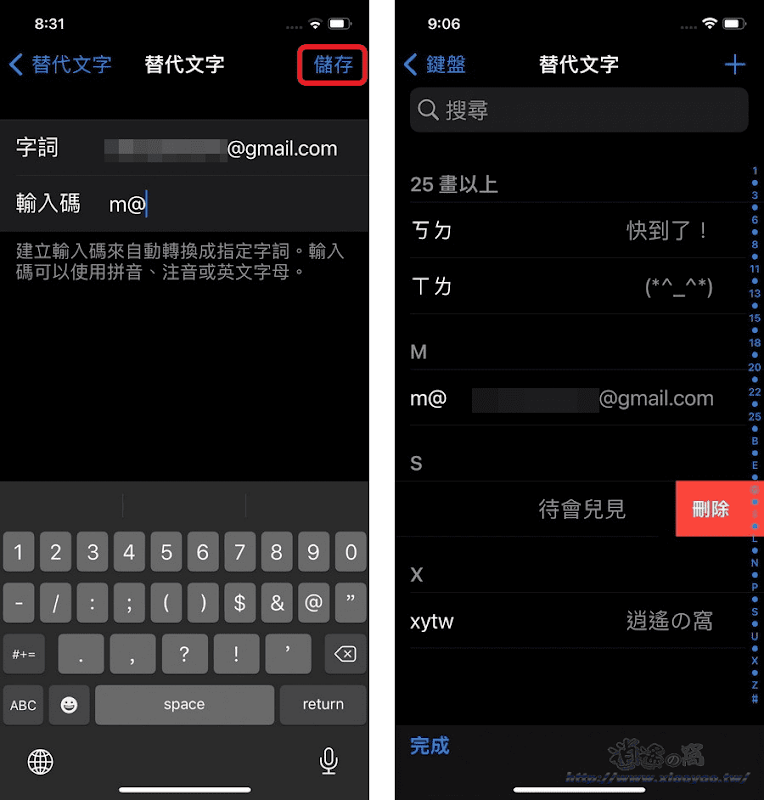
設定好替代文字,打字時輸入字元就能選用字詞,如下圖,筆者輸入「ㄒㄌ」會有 (*^_^*),輸入「seey」就能點選「待會兒見」。

延伸閱讀:


0 留言