
iOS 系統內建的「捷徑」App 包含超過 300 種動作,使用 iPhone 想將文字轉換為音訊檔案,打開捷徑 App 以「用文字製作語音音訊」製作捷徑,就能輸入文字產生音訊檔案,支援調整速率、音高和選擇聲音,還可搭配另一個動作直接提取 PDF 中的文字轉換為語音。
腳本連結:https://www.icloud.com/short...
捷徑 App:從 App Store 取得
iPhone 文字轉語音:
1、簡單自製捷徑
iPhone 打開「捷徑」App 製作新的捷徑,點選「加入動作」→「文件類別」會有用文字製作語音音訊,這個動作可從文字製作聲音檔案。
在前後加上輸入、輸出的動作.例如 (1)要求輸入文字 (2)製作語音 (3)快速查看,點擊「箭頭」按鈕可調整速率、音高和選擇聲音,執行此捷徑腳本就能文字轉音訊。
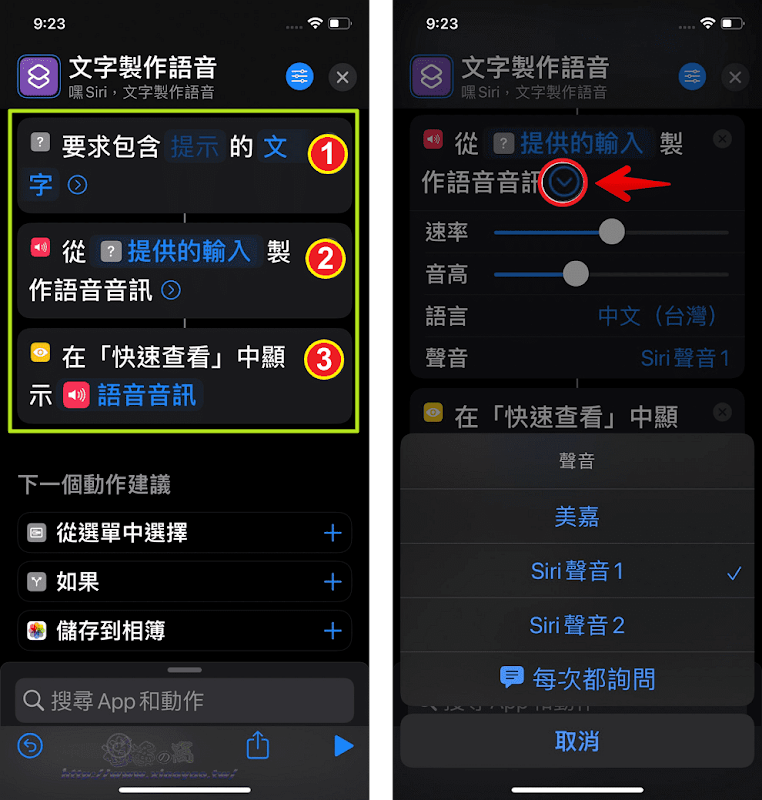
執行捷徑 → 輸入文字按下「完成」會將文字轉換為音訊並打開播放器(快速查看)。

二、取得分享捷徑
上述操作較為簡單,只用三個動作製作文字轉語音捷徑,會輸出 .caf 音訊檔案。製作捷徑時也能添加其他動作,本文分享的捷徑腳本包含讀取剪貼簿內容,提取 PDF 文字,音訊檔案轉換為 M4A 格式,將音訊儲存至檔案等動作。iPhone 打開腳本連結,點擊「加入捷徑」將文字轉語音音訊腳本加入捷徑 App。

執行腳本先選擇文字來源,已經複製文字可點選「讀取剪貼簿內容」直接進入下一個動作,也能從「檔案」App 選擇文本檔案(支援 .txt .pdf 格式)來取得文字。

接著選擇聲音(美嘉、Siri 聲音)製作語音音訊,若是文字較多需花費較長時間,轉換完成可選擇儲存至我的 iPhone 或打開音訊。(註:需要改變語音速率和音高,可進入腳本動作做調整。)

第一次儲存會詢問隱私權,按下「好」在預設路徑(我的 iPhone)儲存 .m4a 檔案並自動打開音訊檔。
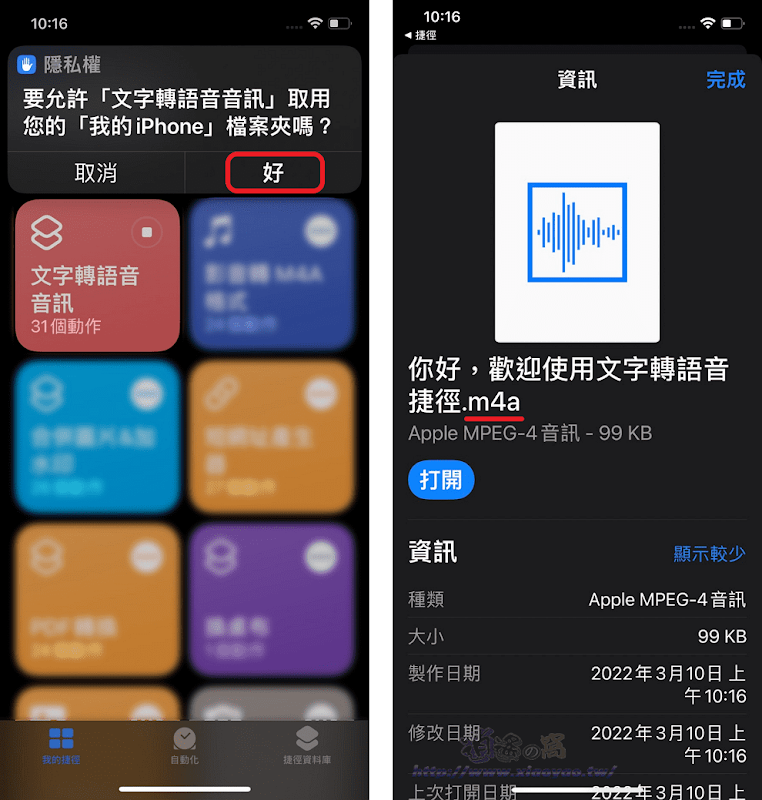
選擇「打開音訊」就是快速查看,若要保存音訊記得點擊「分享」→「儲存到檔案」,直接按下「完成」不會存檔。
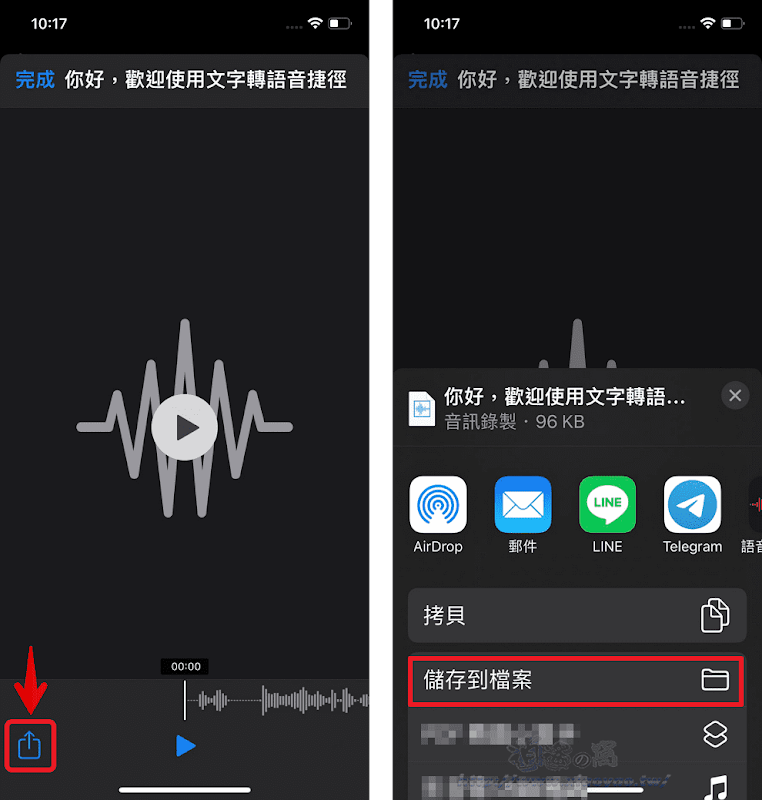
延伸閱讀:


0 留言