
使用 Windows 快速助手,是由提供協助者(控制端)建立連線產生安全驗證碼,登入 Microsoft 帳戶即可取得六位數驗證碼,連線過程可選擇完整控制權或檢視螢幕。取得協助者(受控制端)不用登入帳戶,輸入驗證碼進行連線再同意存取電腦權限,電腦螢幕畫面就會傳輸至控制端的快速助手視窗,由對方遠端控制電腦。
Windows 快速助手使用教學:
1、開啟應用程式
Windows 10、11 系統內建快速助手(Quick Assist)可進行遠端連線,直接搜尋名稱即可開啟應用程式。
2、建立連線取得安全驗證碼
打開快速助手會看到取得協助(受控制端)、提供協助(控制端),首先要由提供協助者取得遠端連線的安全性驗證碼,按下「協助其他人」。
提供協助者必須登入 Microsoft 帳戶才能建立連線通道,登入時會先看到連線中。

接著會顯示登入身分(帳戶)和 6 位數安全性驗證碼,有效時間 10 分鐘,將驗證碼告知取得協助者讓對方輸入。
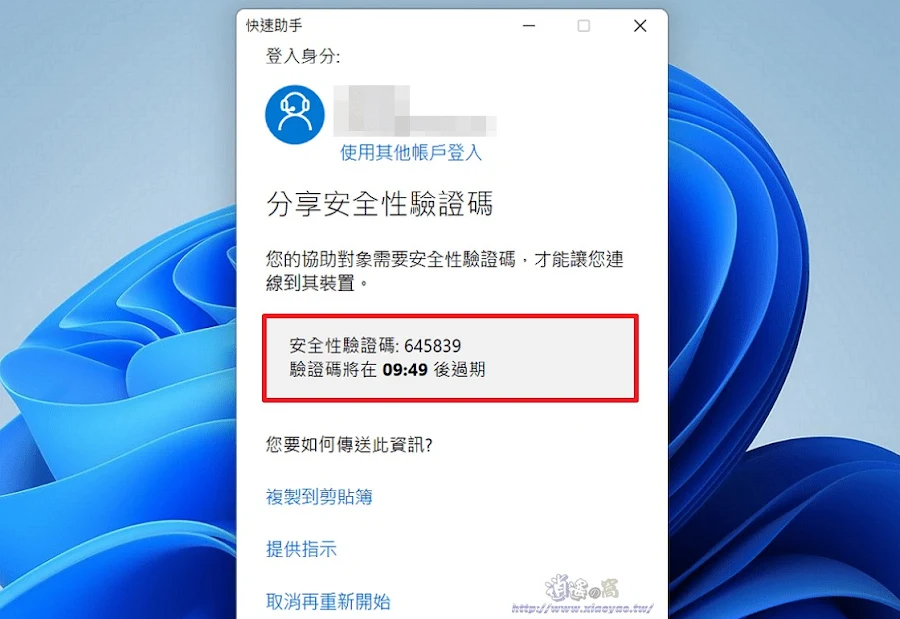
3、兩部電腦進行連線
取得協助者(受控制端)不用登入帳戶,輸入驗證碼並按下「分享畫面」會顯示等待協助人員。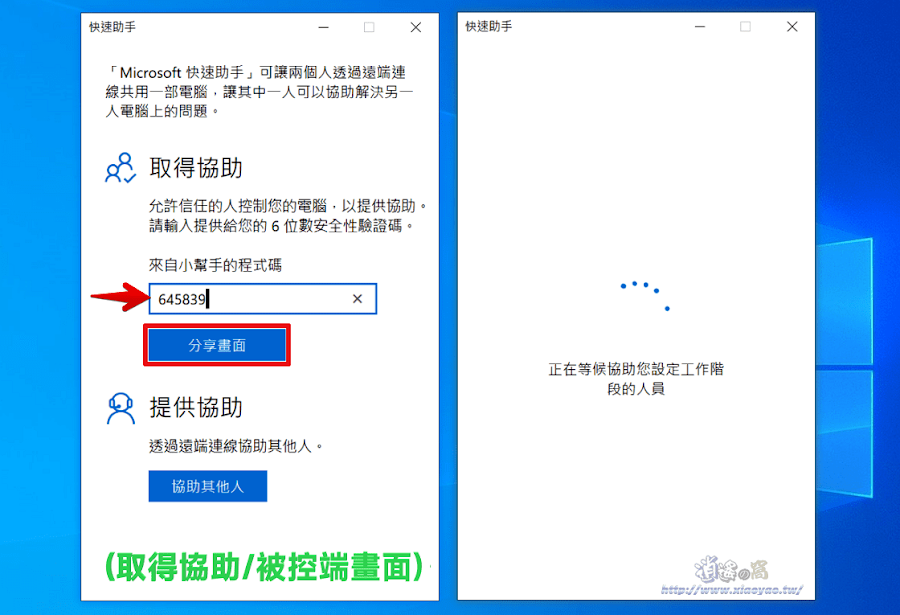
此時,提供協助者(控制端)可選擇「取得完整控制權」或「檢視螢幕」,按下「確定」等待對方回應。
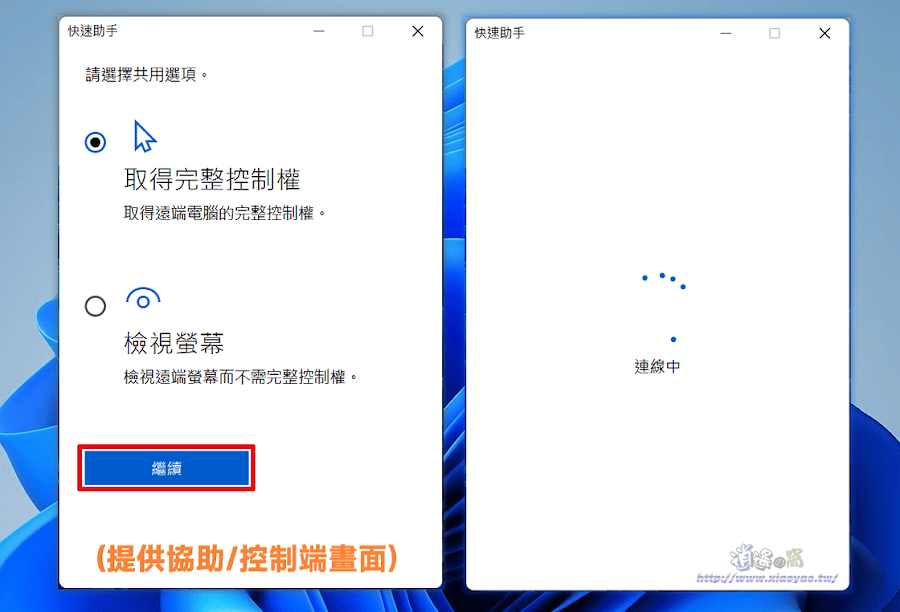
最後,取得協助者(受控制端)按下「確定」同意對方存取電腦,兩部電腦才會連線並傳輸螢幕畫面。

4、遠端控制
遠端連線成功後,受控制端的快速助手會顯示"螢幕畫面分享已開啟"和暫停、切換指令通道兩個按鈕,點擊「切換指令通道」可傳送文字給對方。
控制端的快速助手視窗會出現受控端的螢幕畫面,可在視窗內遠端控制對方電腦。

快速助手視窗上方有選取螢幕、加上附註(螢幕畫筆)、畫面大小、切換指令通道、重新啟動、工作管理員等功能按鈕,按下「結束」即可停止遠端連線。
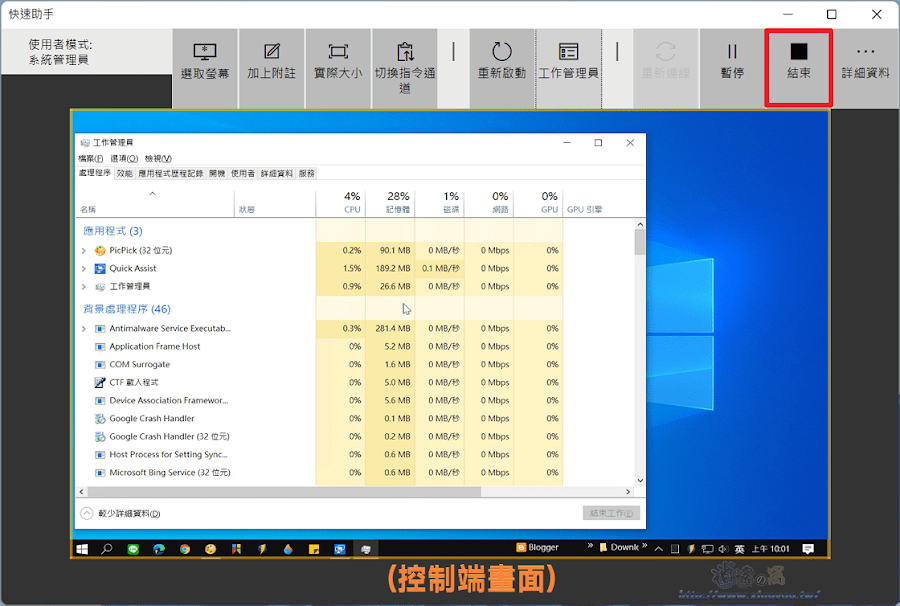
0 留言