
Chrome 從 99 版本開始加入 Download Bubble 功能,如同 Microsoft Edge 瀏覽器會在工具列出現下載按鈕並提示下載進度,使用 99、100 版本啟用新的下載介面會與底部下載列共存,更新至 101 版本已能取代舊版介面。
新的下載介面目前屬於實驗項目,預設是停用狀態,若想搶先體驗可進入 Flags 頁面手動開啟。
2023/08/03 補充:
Chrome 最新版本將 Download Bubble 改為正式功能,不用手動開啟,預設會在視窗右上方顯示下載按鈕和進度,如果希望恢復原來的視窗底部下載列,可進入 Flags 頁面將此功能設定為停用(Disabled)。
使用說明:
Chrome 瀏覽器下載檔案時會在視窗底部出現下載列,讓用戶知道正在下載哪個檔案,而且會持續顯示直到按下關閉(X)或全部顯示才會消失。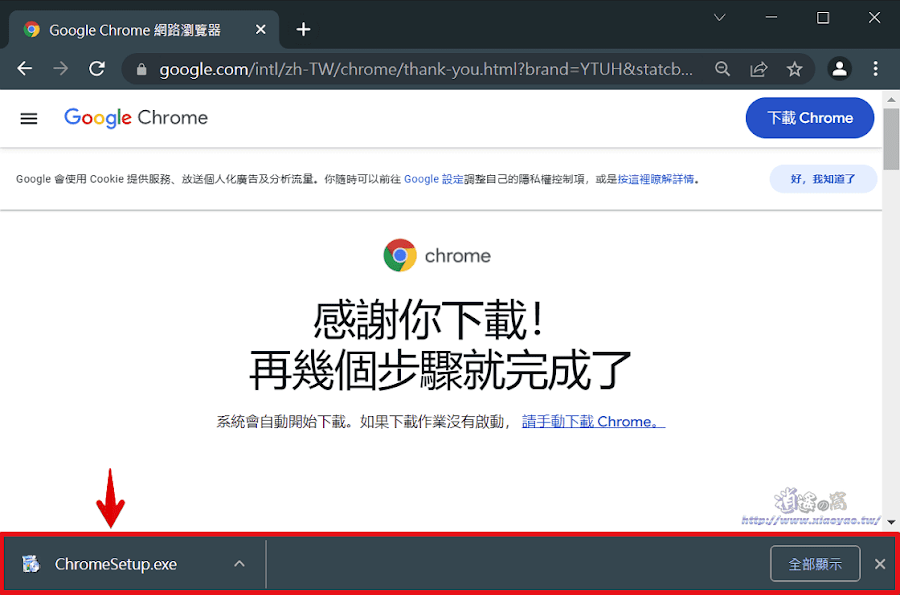
Edge 瀏覽器原本也是底部下載列,微軟改為在工具列設置「下載按鈕」並彈出進度視窗,現在 Chrome 瀏覽器也將採用相同介面。

Chrome 的下載按鈕尚未正式啟用,在網址列輸入「chrome://flags/」打開實驗功能頁面。

接著搜尋「download bubble」會找到 Enable download bubble 功能,設定為 Enabled (啟用)再按下「Relaunch」重新啟動瀏覽器才會生效。

瀏覽器重新啟動後,在視窗右上方的工具列就會出現下載按鈕,點擊按鈕即可查看近期下載內容和開啟下載頁面(顯示所有下載內容)。

在下載檔案時會彈出視窗顯示進度。

延伸閱讀: