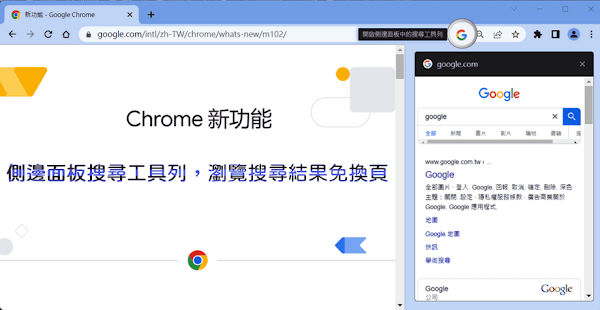
在 2020 年 Edge 瀏覽器已經加入側邊欄搜尋功能,但只能使用 Bing 搜尋引擎無法變更,對許多人來說等於無用。Chrome 更新至 107 或最新版本也具備相似功能,不過使用方式卻有點不同。
Edge 瀏覽器是讓用戶主動開啟側邊欄搜尋,Chrome 則是要先使用 Google 搜尋才會觸發,瀏覽器會保留最新一筆搜尋結果並在網址列顯示 G 按鈕,按下「G」開啟側邊面板中的搜尋工具列。
2023/12/16 資訊更新:
新版 Chrome(120)打開側邊面板即可使用搜尋功能,下面說明是側邊搜尋工具列剛推出時的使用方式。
Chrome 搜尋工具列使用說明:
要 開啟 Chrome 側邊搜尋工具列,得先在 Google 搜尋產生搜尋結果。
接著打開下一個網頁,網址列右側就會顯示 G 按鈕。(註:沒有限制從搜尋結果打開連結,也能在書籤列打開另一個網頁,但必須是同一個分頁才會觸發。)

按下「G」會在視窗右側出現搜尋工具列,可以查看剛才的搜尋結果。

在右側點選連結就能瀏覽另一個網頁,不用切換分頁或上/下一頁。

在側邊搜尋工具列也能輸入其他關鍵字產生新的搜尋結果。

前面說過,要先 Google 搜尋才能開啟搜尋工具列,而且限定同一個分頁,如下圖,分頁二沒有搜尋結果紀錄就不會顯示 G 按鈕,預設無法直接打開側邊欄搜尋,感覺上欠缺主動控制權。

上述介紹是 Chrome 預設狀況,此外,還有項實驗功能可以跟 Edge 瀏覽器一樣,選取網頁文字按右鍵 → 透過 Google 搜尋會開啟側邊搜尋工具列。不過實驗項目尚未啟用,要進入 Flags 頁面打開此項功能。
在網址列輸入「chrome://flags/」打開頁面,搜尋「Search web」會有 Search web in side panel,設定為 Enabled 再按下「Relaunch」重新啟動瀏覽器。

啟用 Search web in side panel 功能,右鍵搜尋網頁文字會開啟側邊搜尋工具列。

延伸閱讀:
0 留言