
軟體介紹:
「Google 雲端硬碟電腦版」是官方推出的用戶端應用程式,能同步處理雲端和電腦中的檔案,讓兩邊檔案保持一致。透過串流檔案可在電腦上的虛擬磁碟機或資料夾存取擋案,使用者也能將檔案設為可離線存取,選擇雙向同步雲端硬碟,以及將電腦中任意資料夾同步至雲端硬碟,或是備份至 Google 相簿。授權型式:免費
作業系統:Windows、Mac
官方網站:https://www.google.com/drive/
軟體下載:【官網載點】
使用說明:
1. 前往 Google 雲端硬碟的下載頁面,點擊「下載雲端硬碟電腦版」取得安裝程式。
2. 下載結束,開啟檔案安裝 Google 雲端硬碟。

3. 第一次使用會在安裝完成時要求登入 Google 雲端硬碟,按下「透過瀏覽器登入」。

4. 在瀏覽器登入 Google 帳戶會提醒"請確認您是從 Google 下載這個應用程式",按下「登入」即可關閉網頁。
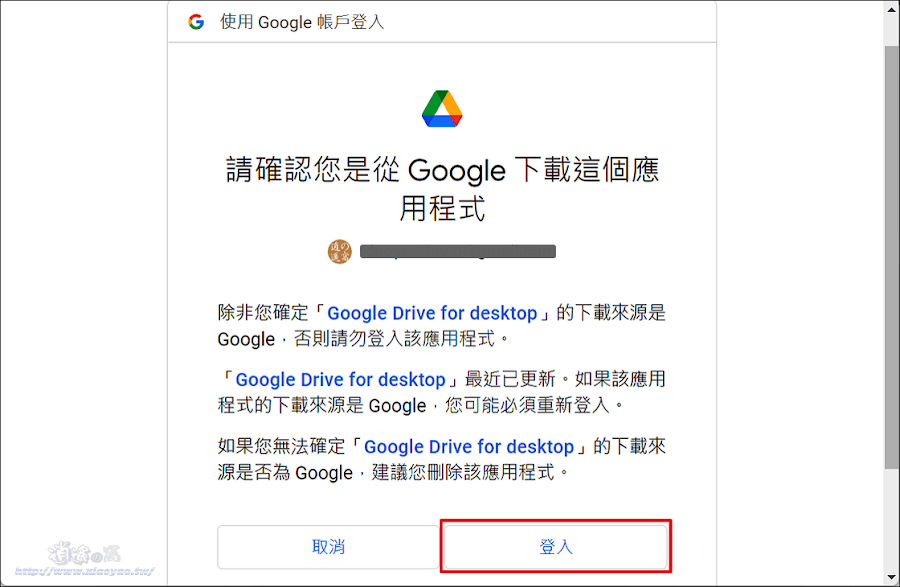
5. 登入帳戶就會打開 Google 雲端硬碟偏好設定並顯示導覽。

6. 啟動 Google 雲端硬碟會常駐於工作列,按下圖示可查看檔案和資料夾的相關活動,點選「齒輪」有偏好設定、查看離線檔案、暫停同步處理和結束(關閉程式)。

7. 在「偏好設定」點選「Google 雲端硬碟」預設是串流檔案,可透過電腦上的虛擬磁碟機或資料夾存取檔案,也能設定為雙向同步檔案並自選儲存位置。

8. 打開 Windows 檔案總管會有 Google Drive 磁碟,裡面是「我的雲端硬碟」資料夾,同時系統右鍵選單會有複製連結、共用、新增捷徑、離線存取等操作。
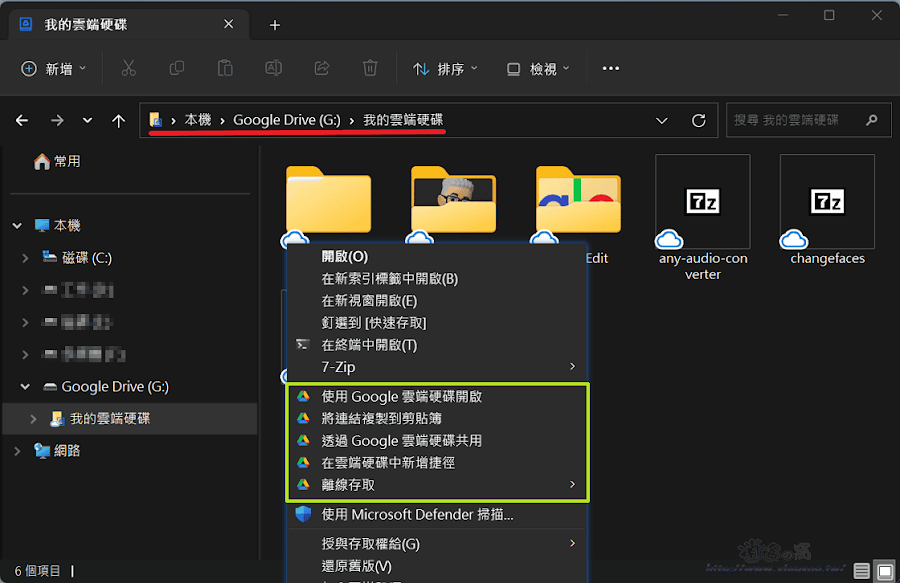
9. 將檔案放入「我的雲端硬碟」會進行同步處理(自動上傳雲端),在電腦的檔案總管上刪除或移動檔案,雲端硬碟也會同步反應,需要頻繁查看文件或管理檔案相當方便。

10. 前面說過,Google 雲端硬碟預設是串流檔案,所有檔案和資料夾都有雲朵圖示,代表需要網路連線才能存取,右鍵選單中的「離線存取」可離線使用,離線檔案會是打勾圖示。(註:選擇雙向同步檔案,所有檔案都可離線使用。)
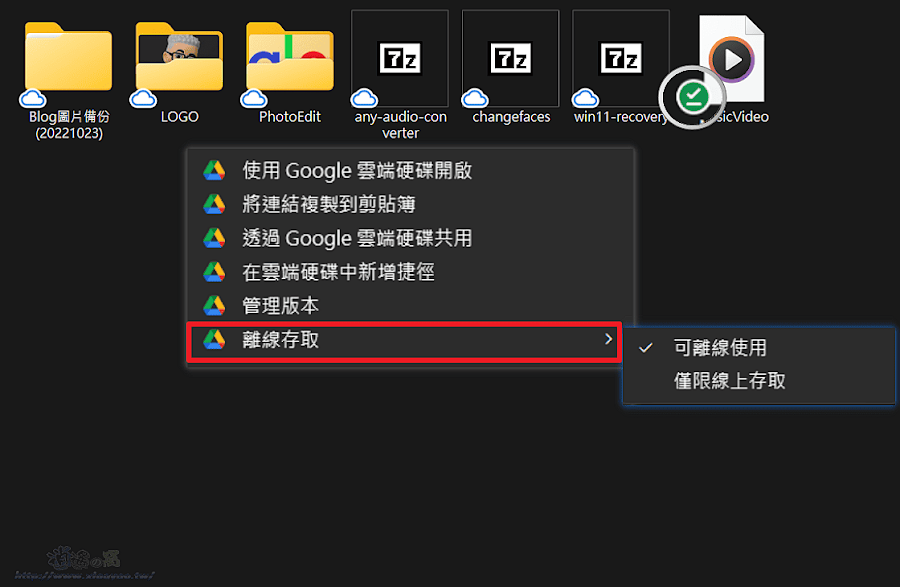
11. 使用者也能將電腦中的任意資料夾同步至 Google 雲端硬碟,在「偏好設定」點選「我的電腦」→「新增資料夾」。

12. 選擇資料夾後可設定「與 Google 雲端硬碟保持同步」和「備份到 Google 相簿」,按下「完成」就能將資料夾內的檔案上傳至雲端並持續同步處理。

13. 在 Google 雲端硬碟電腦版設定同步資料夾,打開雲端硬碟網頁版會存放在「電腦」>「我的電腦」資料夾內。

延伸閱讀:
0 留言