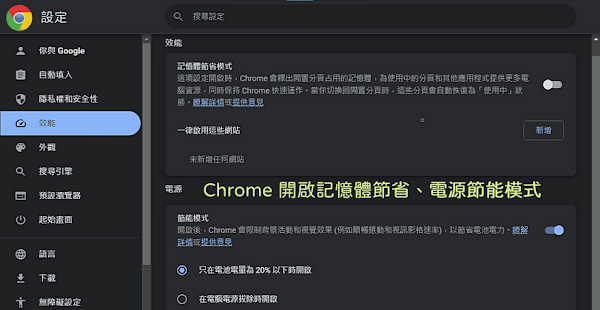
Chrome 瀏覽器原本就有 Tab Discard、Tab Freeze 功能,會釋放閒置分頁的 CPU、記憶體等系統資源,開發團隊在 108 版本的瀏覽器設定新增「效能」選項,可以選擇開啟或關閉電源節能模式、記憶體節省模式,不過這兩項功能目前屬於實驗項目並未啟用,若想搶先體驗可進入 Flags 頁面自行啟用功能。
使用說明:
1. 將 Chrome 瀏覽器更新至 108 版本,在網址列輸入 chrome://flags/ 打開實驗功能。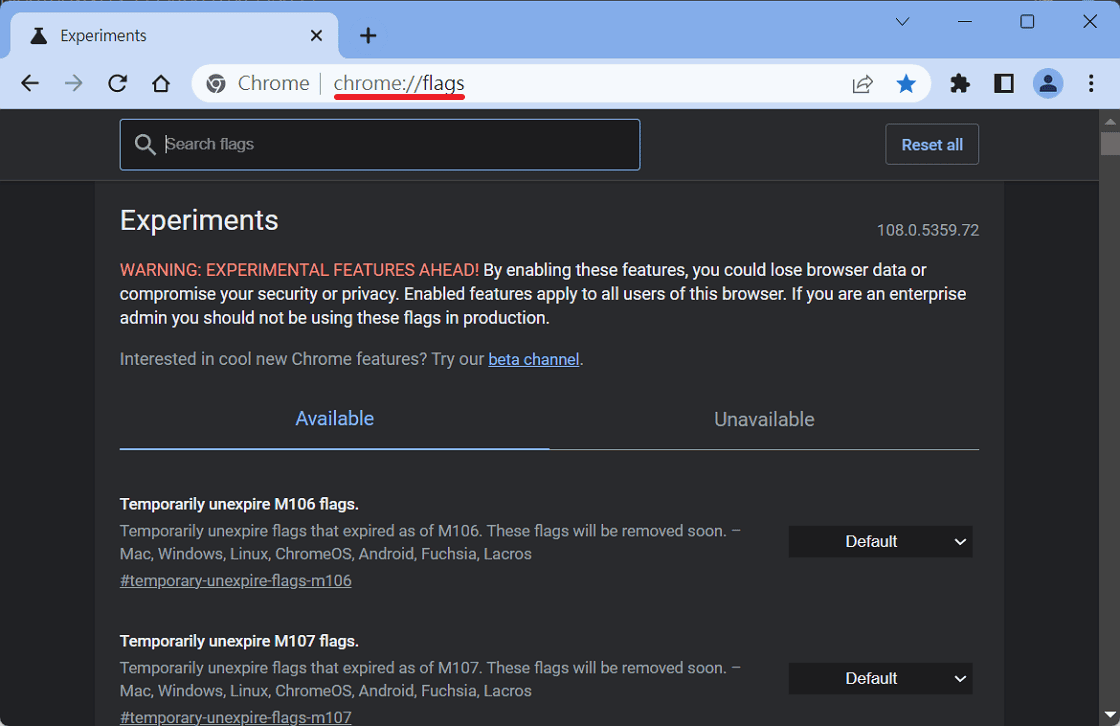
2. 接著搜尋「battery saver」會找到 Enable the battery saver mode feature in the settings 功能,設定為 Enabled (啟用) 再按下「Relaunch」重新啟動瀏覽器。
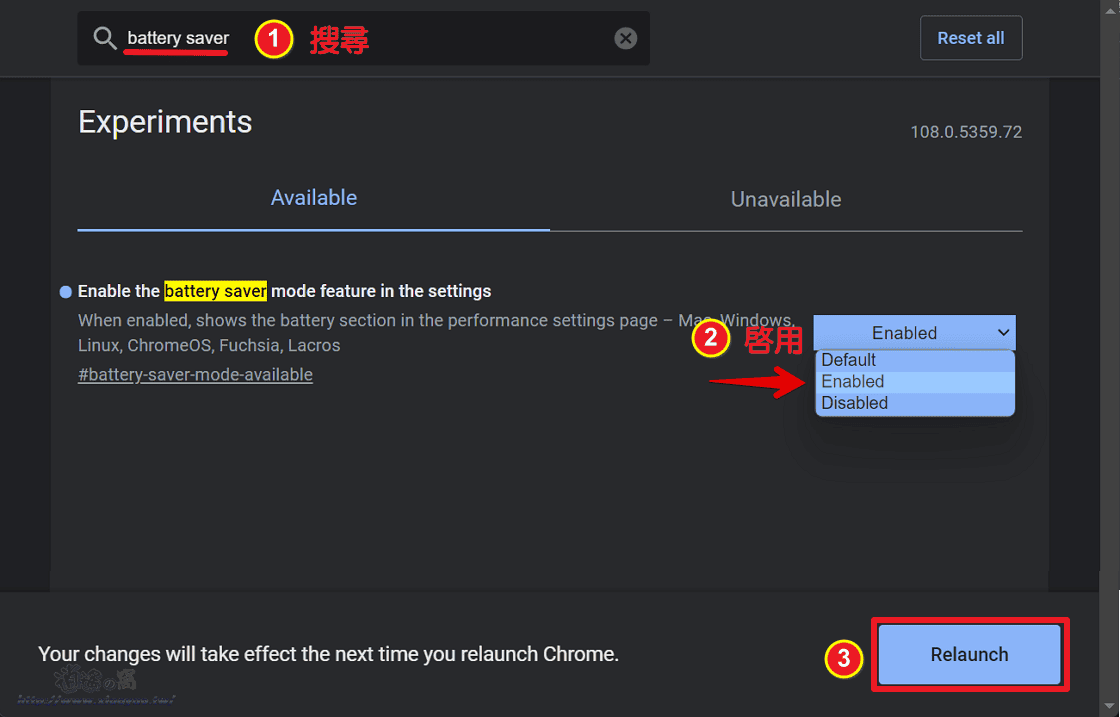
3. 重新啟動後,打開瀏覽器設定會多了「效能」選項,裡面有電源節能模式可限制背景活動和視覺效果,能選擇電量少於 20% 或電源拔除時開啟。註:電源節能模式只在筆記型、平板電腦(有電池的裝置)上可用。
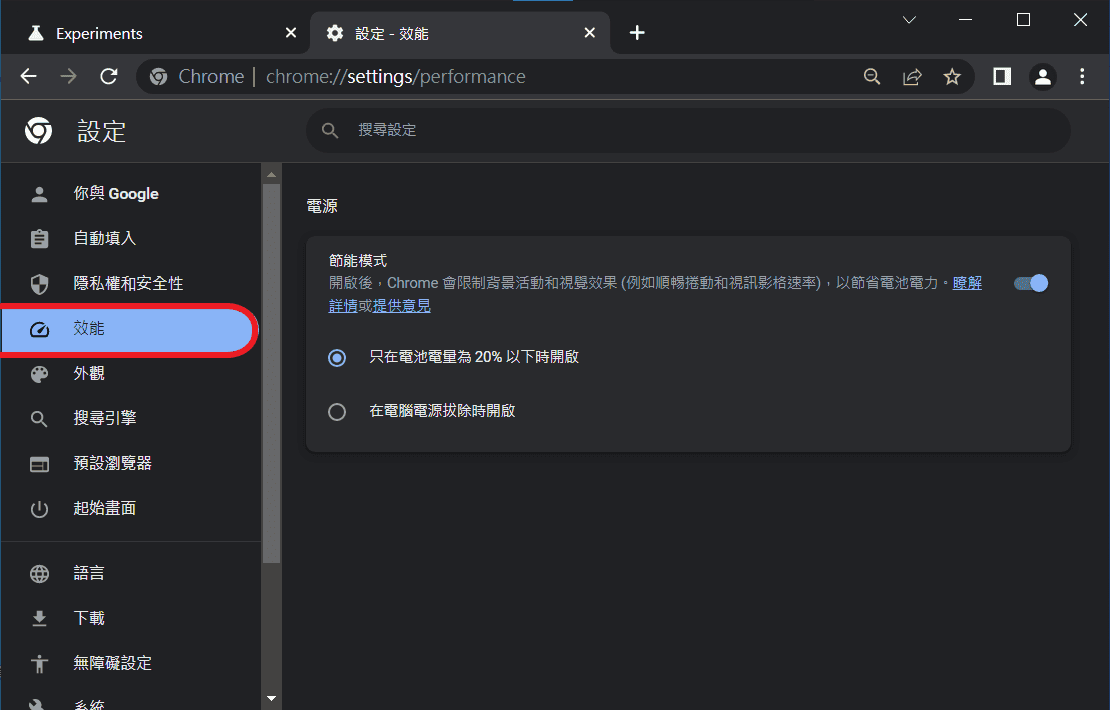
4. 在 Flags 頁面搜尋「high efficiency mode」會找到 Enable the high efficiency mode feature in the settings 功能,啟用時可選擇分頁閒置 5 秒、30 秒、2 分鐘或 1 小時後釋放記憶體,同樣要重新啟動瀏覽器才會生效。
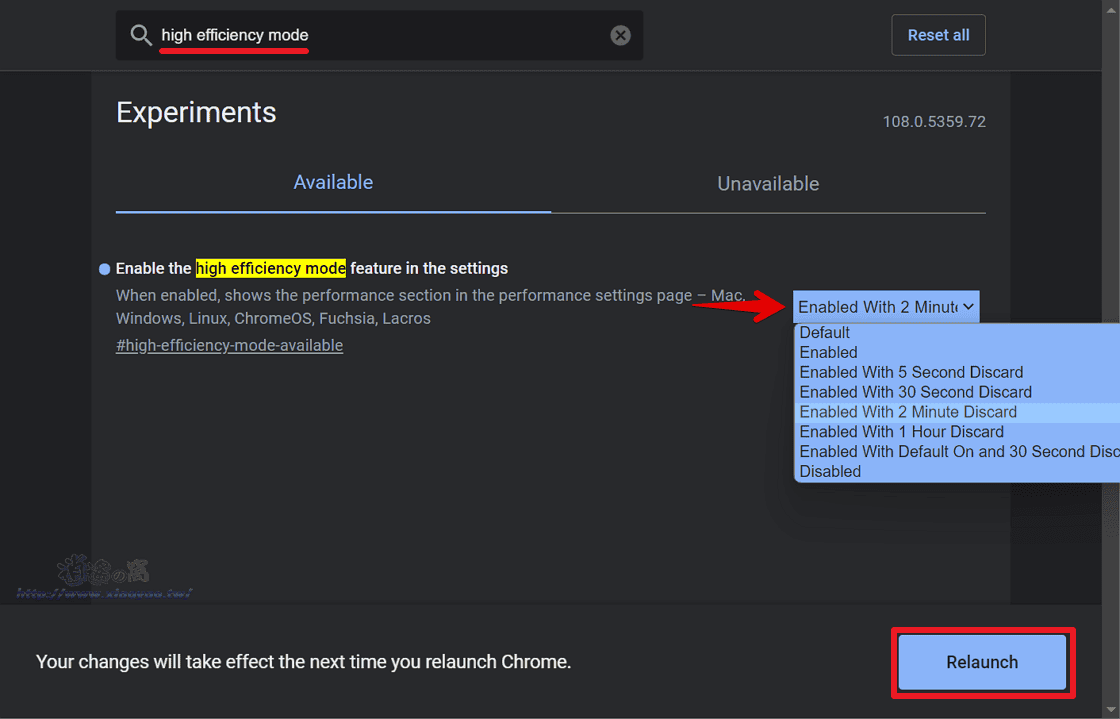
5. 啟用 high efficiency mode 會在「設定」→「效能」看到記憶體節省模式,開啟時 Chrome 會釋出閒置分頁占用的記憶體。
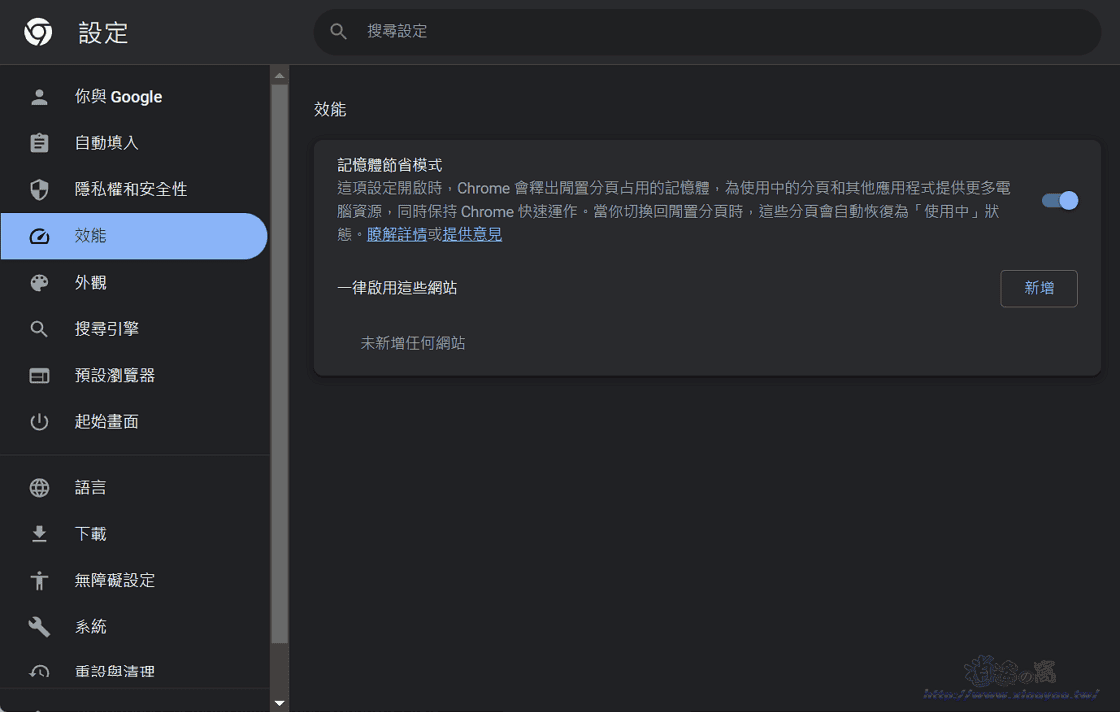
6. 啟用記憶體節省模式會在網址列出現圖示。

延伸閱讀
0 留言