
Microsoft Edge 更新至 112 版本開始加入編輯影像功能,用滑鼠右鍵點擊網頁圖片即可在編輯器中調整圖片,有裁剪、旋轉、調整、篩選條件、標註等工具,可以自由剪切尺寸、改變影像角度、套用顏色濾鏡,調整亮度、曝光度、對比、陰影、暈影,也能使用畫筆在圖片上添加標記。
使用說明:
使用 Microsoft Edge 最新版本,用滑鼠右鍵點擊網頁圖片展開選單,選擇「編輯影像」會開啟內建的圖片編輯器,可以直接調整該張圖片。
在編輯器上方有裁剪、調整、篩選條件、標記等功能,其中「裁剪」可以拖曳剪切、旋轉影像。

點選「篩選條件」會有打孔、金黃色、輻射、平靜、冷光等多種濾鏡效果。

「調整」有亮度、曝光度、對比、高反差、陰影、暈影、色彩調和度、溫暖和色調等項目,可以分別拖曳調整數值。

「標記」會有畫筆、螢光筆、橡皮擦能夠在圖片上畫上線條、箭頭或手繪圖案。編輯完成後,右上方可選擇儲存或複製到剪貼簿。
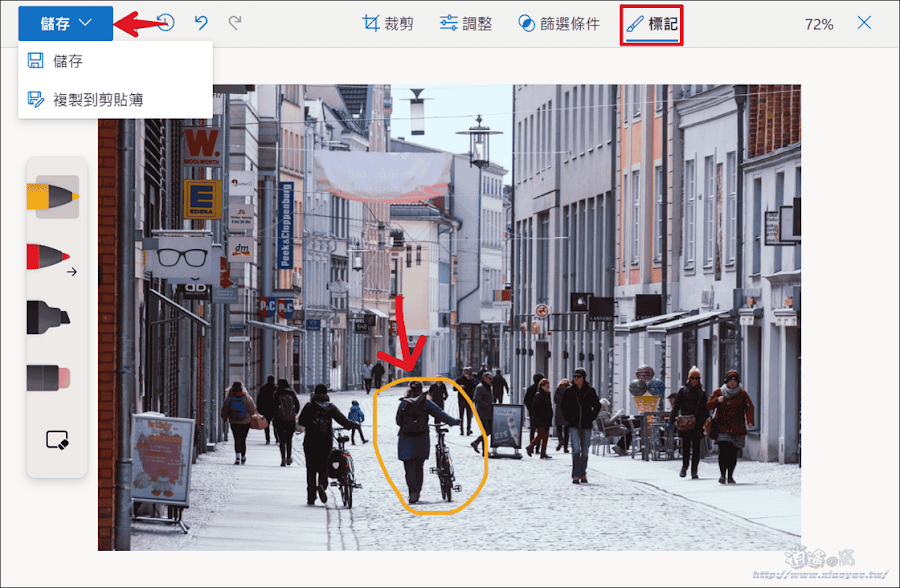
例如看到網路圖片,想要畫上標記並透過電子郵件傳送圖片,使用 Edge 瀏覽器可以直接編輯圖片,接著複製影像到電子郵件,不用下載儲存和另外開啟編輯工具。
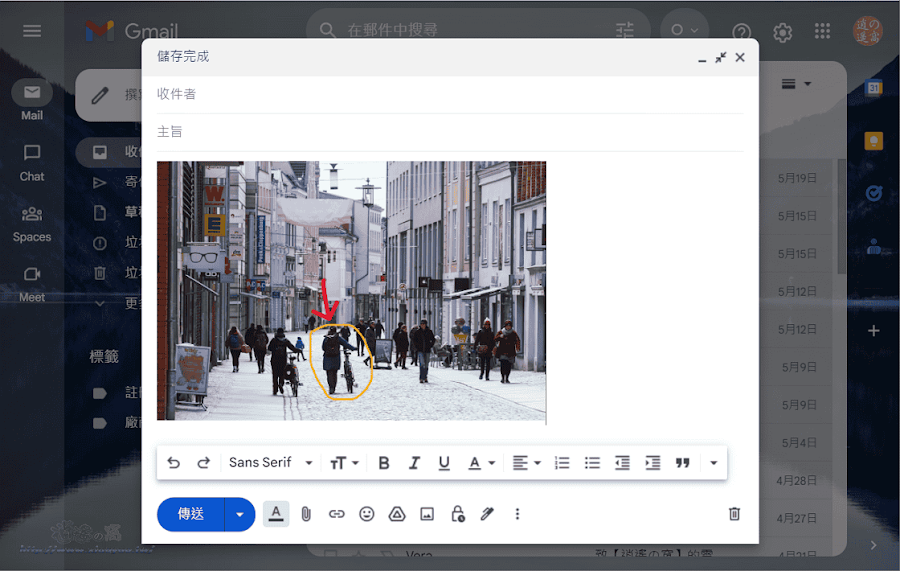
延伸閱讀:

2 留言
感謝您提供這項資訊。
回覆刪除雖然有免費的編輯圖片軟體可用,但是操作上比較麻煩。Edge的內建功能雖然陽春,但是日常生活上已經足敷使用。
謝謝回饋意見
刪除