
Android 版 Google 雲端硬碟 App 內建掃描功能,讓使用者方便在手機上完成文件掃描和數位化的工作,在主畫面點擊「+」按鈕選擇「掃描」即可開啟相機拍攝文件,同時提供顏色、旋轉、裁剪等基本編輯操作,最後會將掃描結果以 PDF 格式儲存至雲端硬碟中。
2023/12/01 補充:
Google 雲端硬碟 iOS 版原本沒有此項功能,最新版本已經加入文件掃描器,將 App 更新即可使用。
授權型式:免費
介面語言:繁體中文
安裝連結:【Google Play】【App Store】
使用說明:
1. 在 Android 裝置上打開 Google 雲端硬碟 App,點擊「+」按鈕會展開功能選單。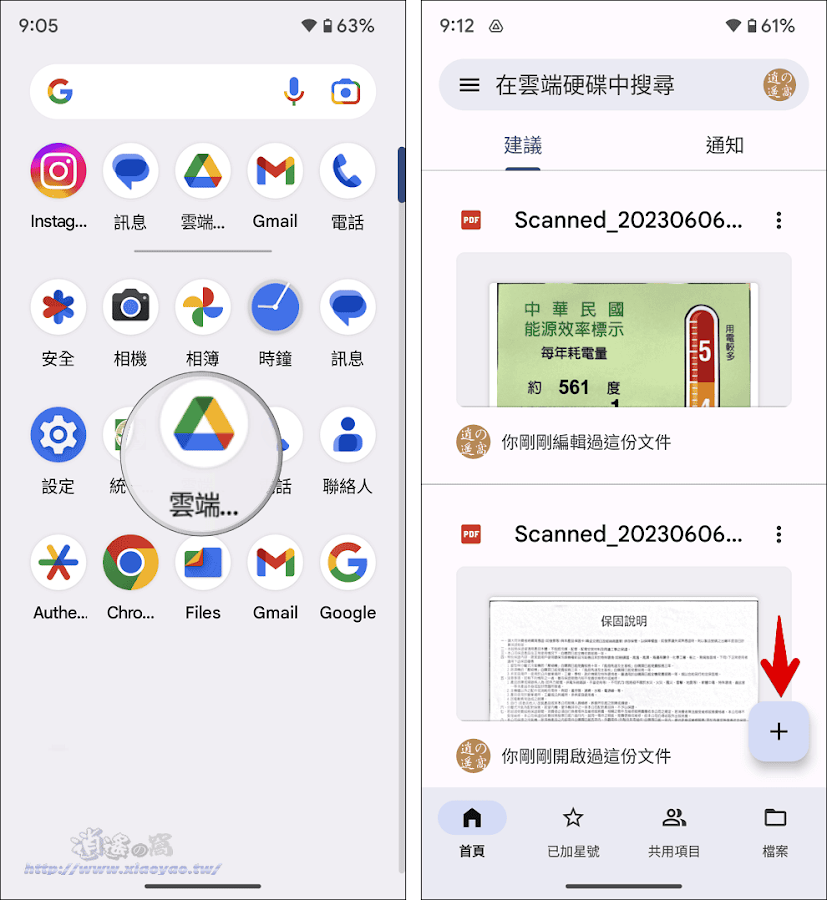
2. 點選「掃描」即可開啟相機拍攝文件,第一次使用要先允許拍攝、錄製權限。
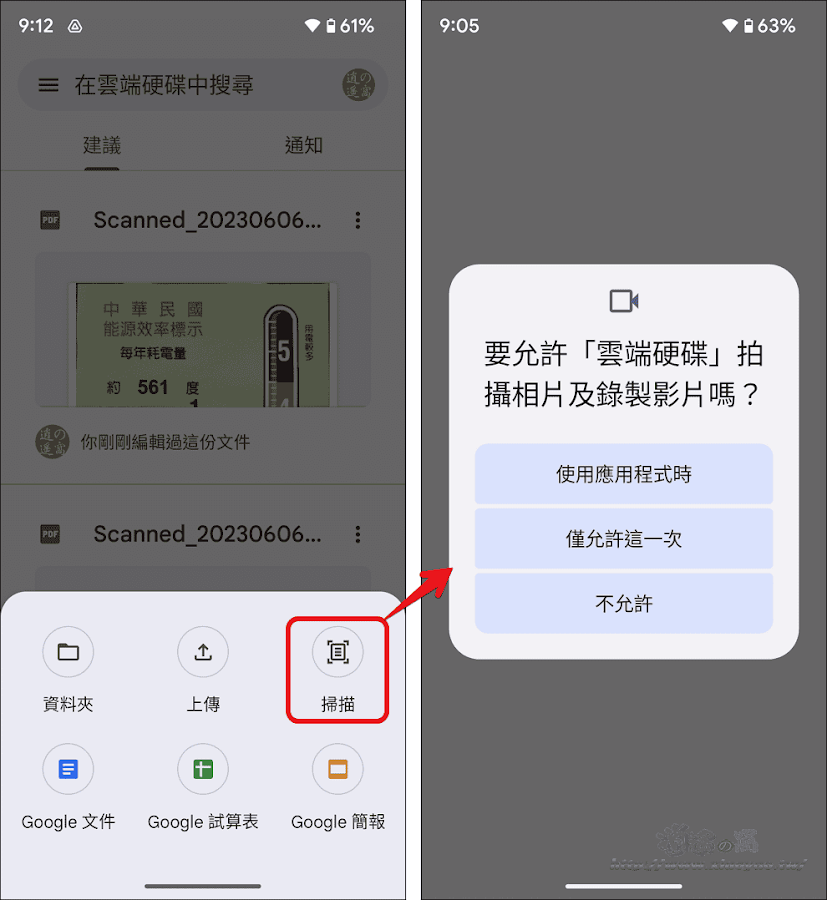
3. 將相機對準要掃描的文件,按下「拍照鍵」會產生預覽畫面,確認影像清晰且完整拍攝到文件內容,點擊「✓」按鈕繼續下一步。
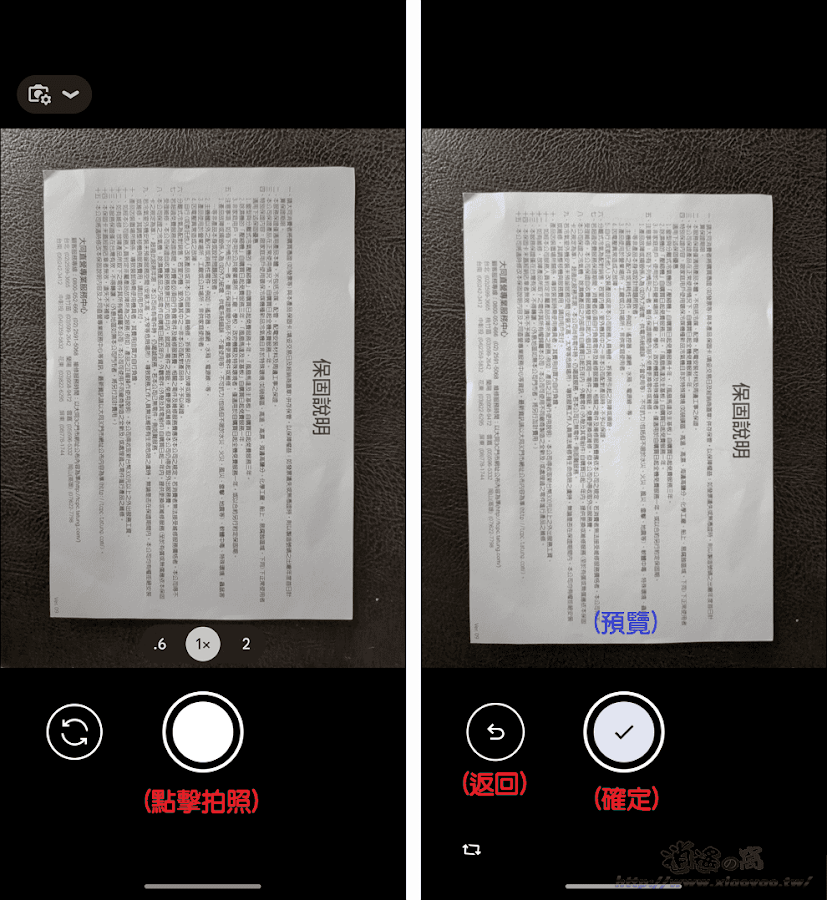
4. 接著會產生 PDF 文件並提供編輯功能,有顏色、旋轉畫面和裁剪等操作。需要將多份文件合併為一個 PDF 檔案,點擊「+」按鈕即可繼續拍攝添加新的頁面。
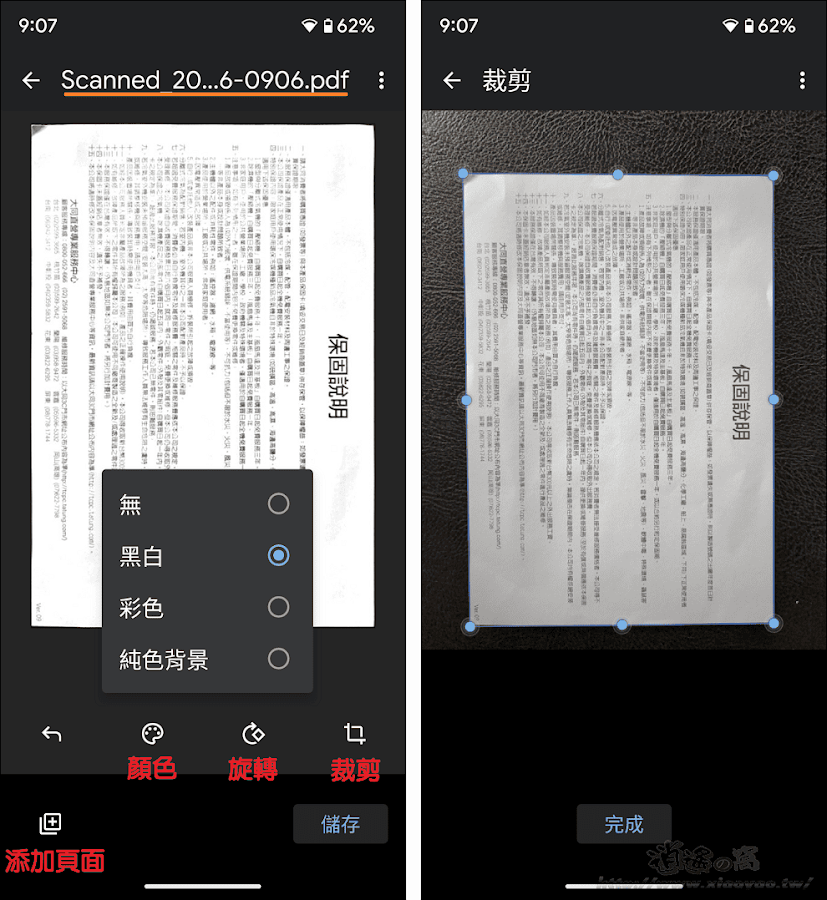
5. 拍攝和編輯完成後,按下「儲存」會將檔案保存至雲端硬碟中。
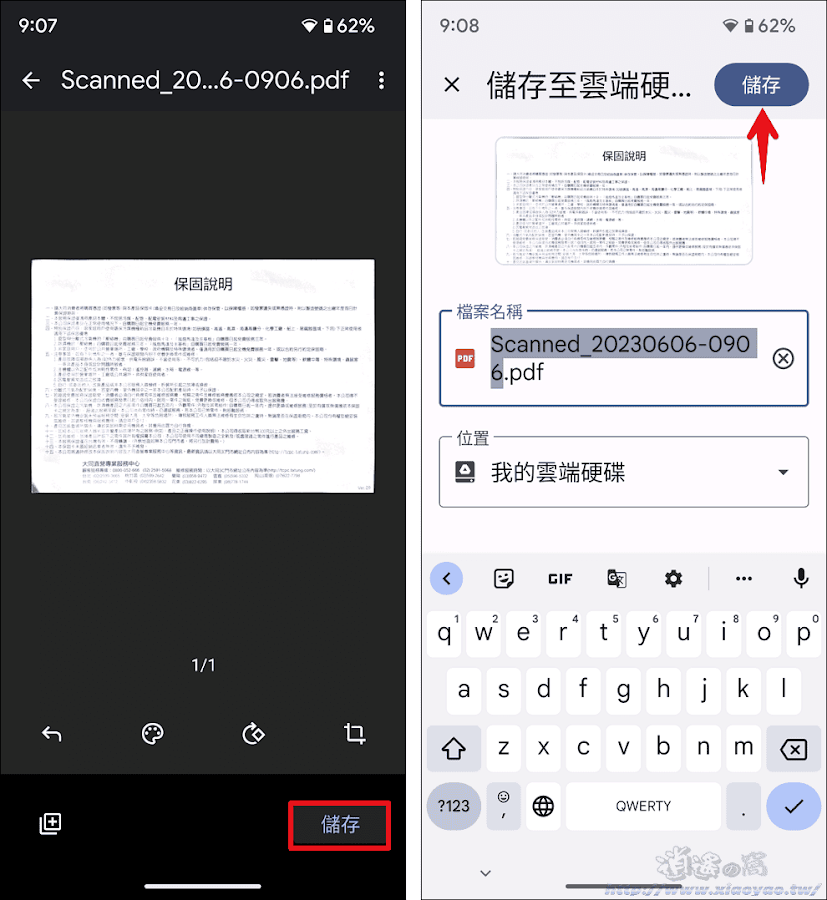
6. 藉由 Google 雲端硬碟的掃描功能,可以輕鬆地將紙本文件數位化,並且在其他裝置上隨時管理和檢索 PDF 文件。

延伸閱讀

0 留言