
要在 iPhone 上擷取完整網頁畫面,打開 Safari 瀏覽器檢視網頁時,啟用內建的截圖功能,接著點擊預覽窗口進入編輯模式,選擇「整頁」即可保存全部的網頁內容,同時還可以進行註釋、裁剪或旋轉等操作。
當作業系統升級至 iOS 17 後,點擊「完成」可直接儲存到「照片」中,這使得 iPhone 的網頁長截圖變得更簡單,無須轉換 PDF 即可獲得網頁圖片。
使用說明:
在 iPhone 上使用 Safari 瀏覽網頁,利用內建的截圖功能即可擷取完整網頁,截圖後立即點選螢幕左下方的預覽窗口開啟編輯器。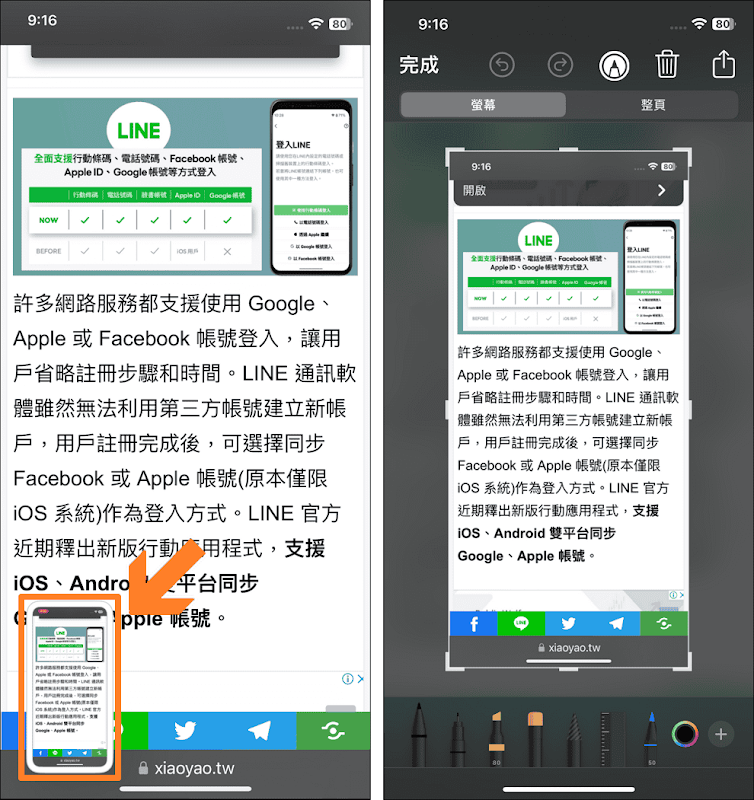
在編輯器中可選擇「螢幕」、「整頁」畫面,以往保存整頁畫面只能儲存為 PDF,系統更新到 iOS 17,按下「完成」會多了「儲存到照片」選項。
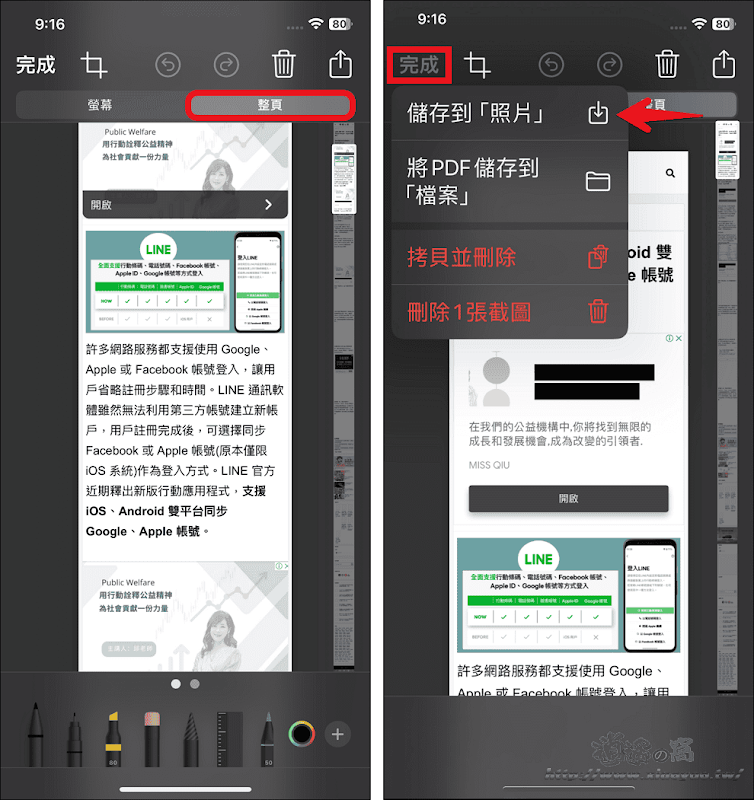
打開「照片」App 就能查看完整網頁圖片,iOS 17 的網頁長截圖功能不用再轉換 PDF 來取得圖片。
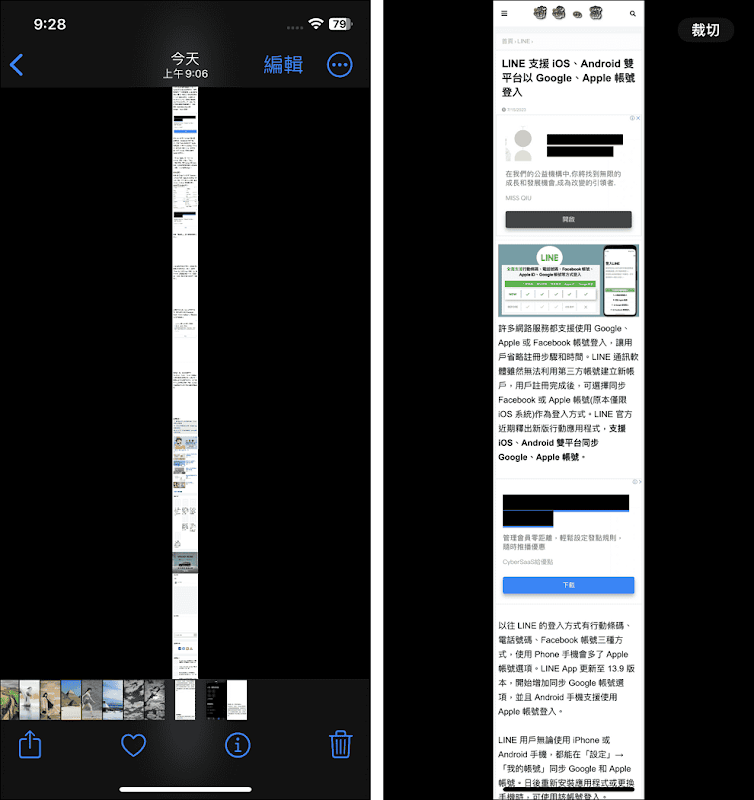
延伸閱讀:

0 留言