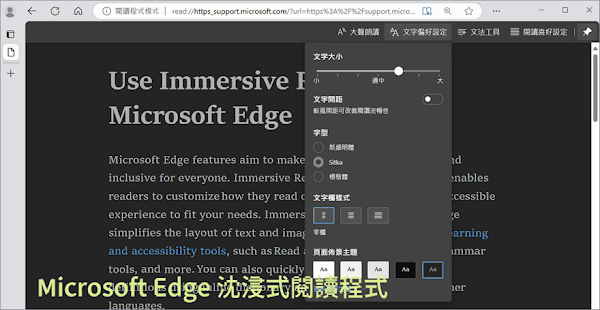
閱讀模式已成為大多數瀏覽器的標準功能,包括 Chrome、Safari、Firefox 等,然而,Google 在這方面卻不夠大方,或許是怕影響自家的廣告業務,桌面版 Chrome 曾經啟用閱讀模式,但後來又取消了這個功能。到了 2023 年,Google 宣布閱讀模式將再次回歸,卻改為在側邊欄閱讀網頁文本內容。
Microsoft Edge 的閱讀模式非常方便,遇到支援網頁時,在網址列上點擊「進入沉浸式閱讀程式(F9)」按鈕,即可切換無干擾閱讀介面,並提供語音朗讀、文法工具、文字偏好和閱讀喜好設定,可以選擇文字大小、間距、欄位樣式、佈景主題,開啟行焦點模式和翻譯各國語言。
此外,若是網頁本身不支援閱讀模式(沒有顯示切換按鈕),在網址前面加上「read:」同樣可以進入沉浸式閱讀程式。
如何使用 Edge 閱讀模式:
1. 使用 Edge 瀏覽網頁,當網址列右側出現「書本+喇叭」按鈕,代表當前網頁支援切換閱讀模式,點擊按鈕或按下 F9 即可進入沉浸式閱讀程式。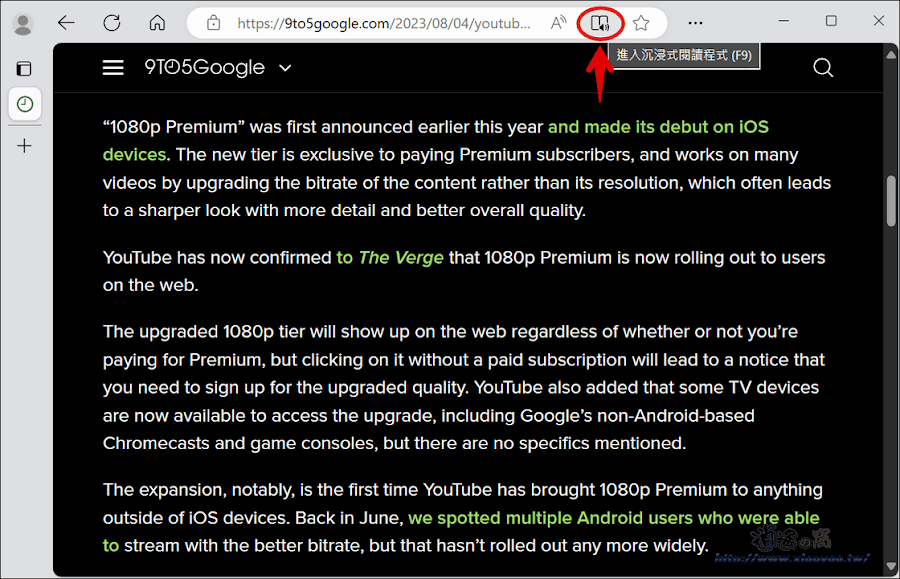
2. 接著會看到網址列會顯示「閱讀程式模式 | read://原來網址」,頁面上方有大聲朗讀、文字偏好、文法工具、閱讀喜好等選項,點選「文字偏好設定」可調整文字大小、間距、選擇字體、版面樣式和背景主題。
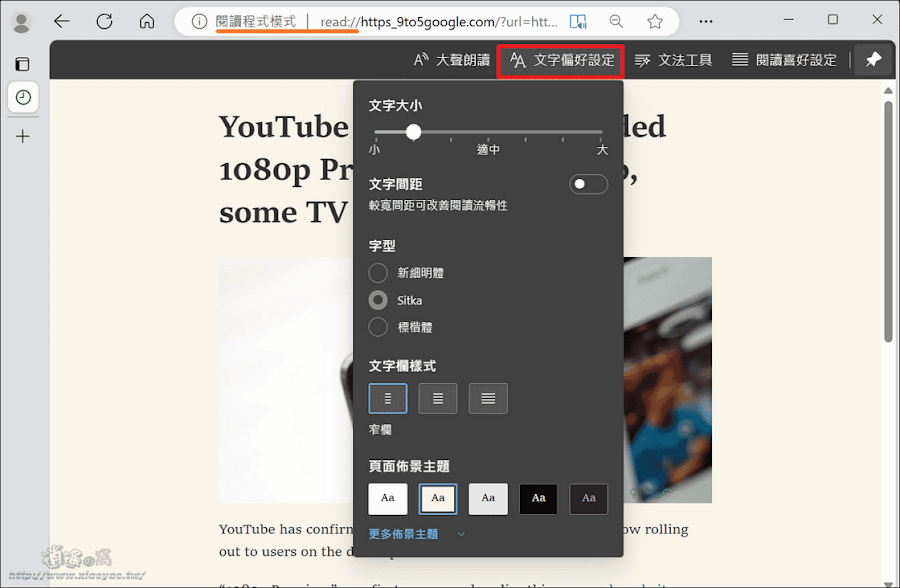
3. 若是閱讀英文內容,點選「文法工具」可以啟用音節、詞性功能,讓頁面標示名詞、動詞、形容詞和副詞。
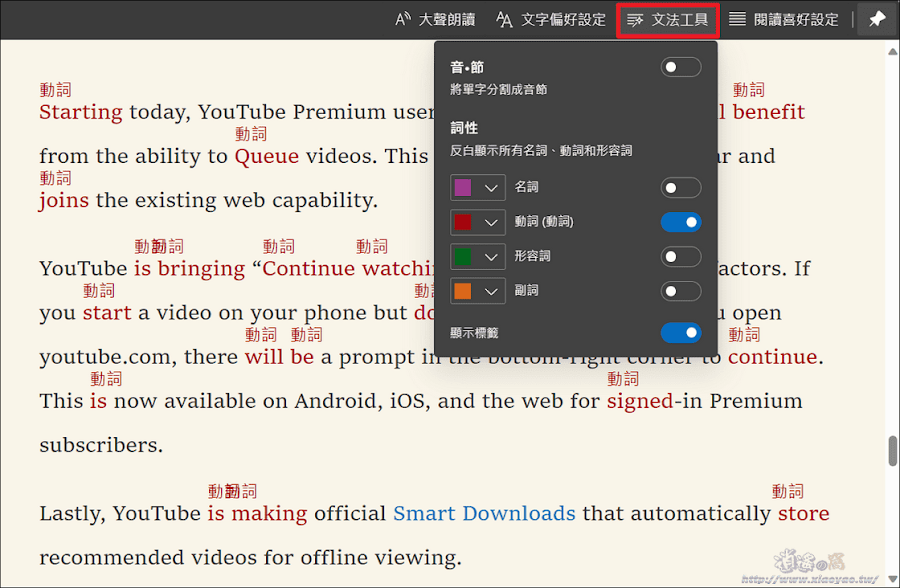
4. 點選「閱讀喜好設定」會有行焦點、圖片字典和翻譯功能,打開「行焦點」能夠專注閱讀一、三或五行文字。
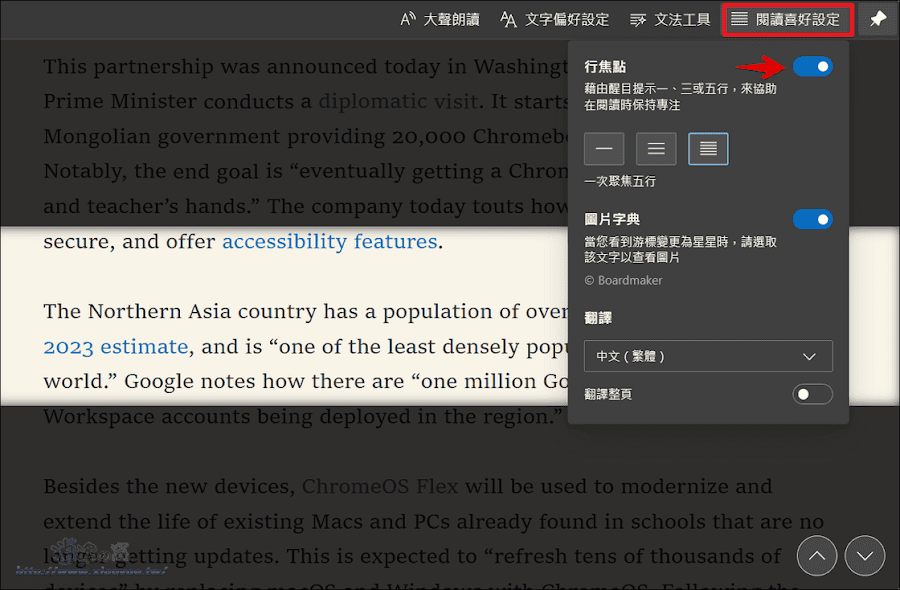
5. 打開「圖片字典」後,將滑鼠移動到英文單字上,如果鼠標變成星星圖案代表該單字可用圖片解釋。
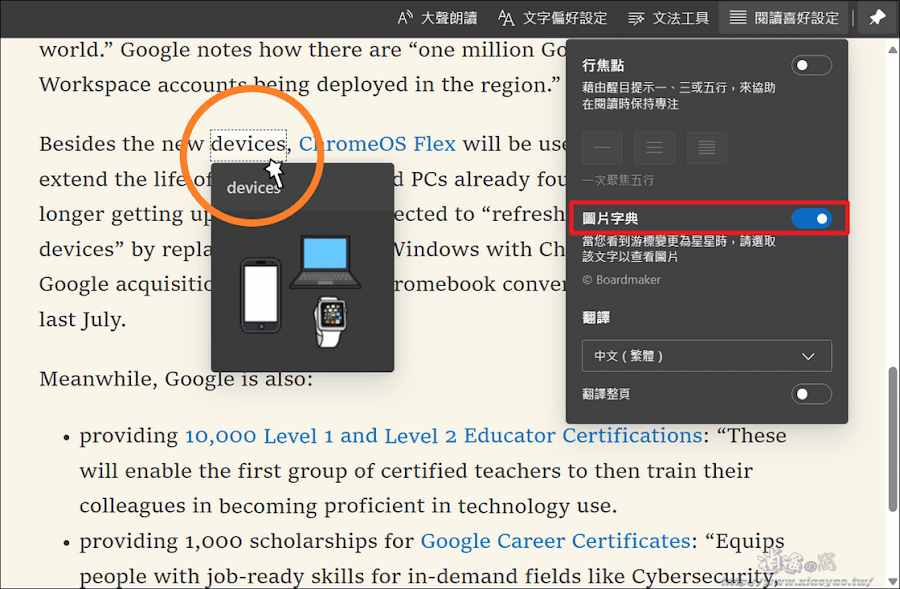
6. Edge 還有一項隱藏功能會自動切換閱讀模式,需要進入 Flags 頁面手動啟用,在網址列輸入 edge://flags/#edge-auto-enter-immersive-reader 找到 Auto Immersive Reader 並設定為啟用,往後打開支援網頁就會自動進入沉浸式閱讀程式。
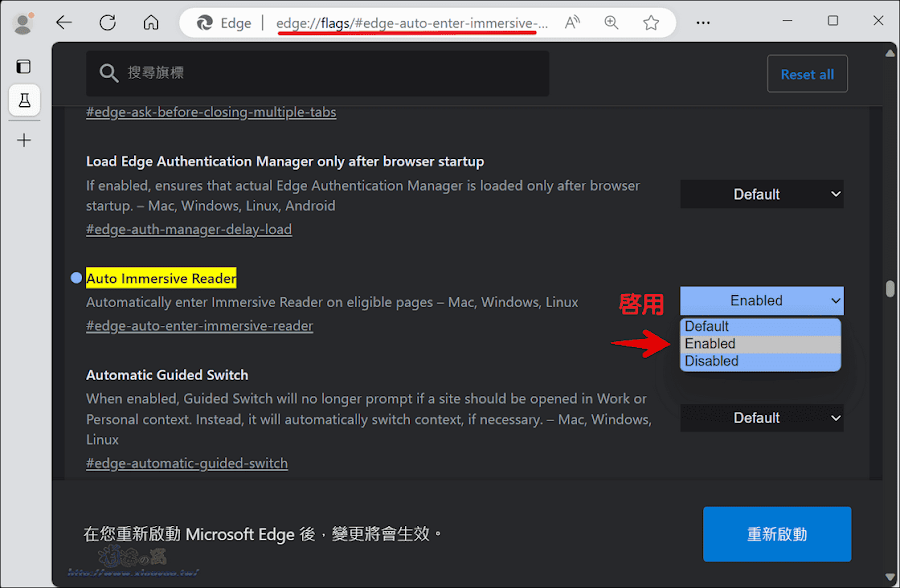
7. 上述介紹是針對支援網頁,有些網頁不會顯示閱讀按鈕也無法自動切換模式,只需在網址前面加上「read:」然後載入頁面即可進入乾淨閱讀介面。
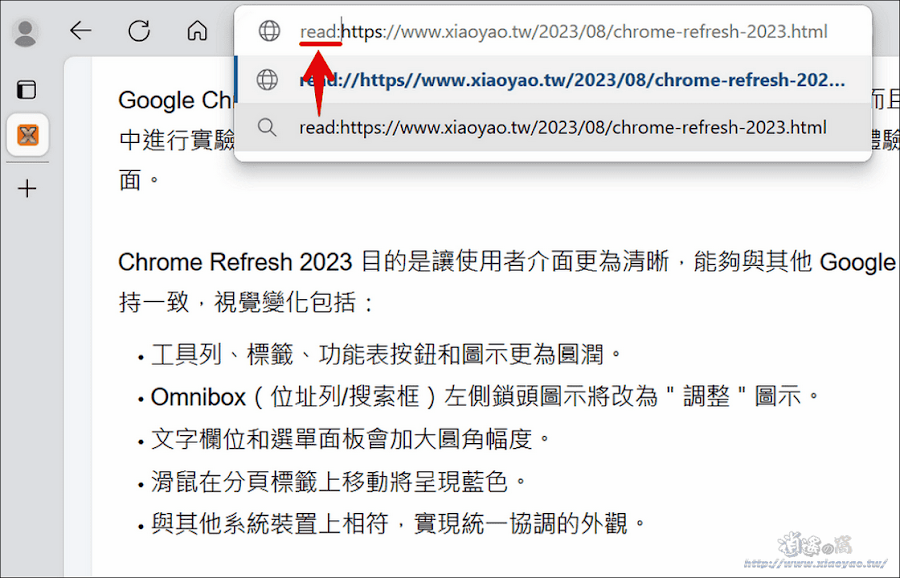
延伸閱讀:
0 留言