
正常來說,讓 Windows Update 正常運行會增加電腦安全性並獲取最新功能,只是每當系統更新時,會有一段時間無法使用電腦,尤其是效能不佳的電腦得要等待更久。
想讓 Win10/11 電腦停止接收更新,系統登錄表中的「MaxPausedUpdateDays」機碼可用來設定暫停更新最多天數,使用登錄編輯程式將機碼數值修改為 3650,就能在 Windows Update 選擇保留十年後執行更新,這相當於關閉系統自動更新。
操作教學:
Windows 10/11 電腦打開「設定>Windows Update」會有暫停更新選項,最多可保留 35 天(5 週)後執行更新。如果希望延長暫停更新的時間,可以使用登錄編輯程式來修改機碼值。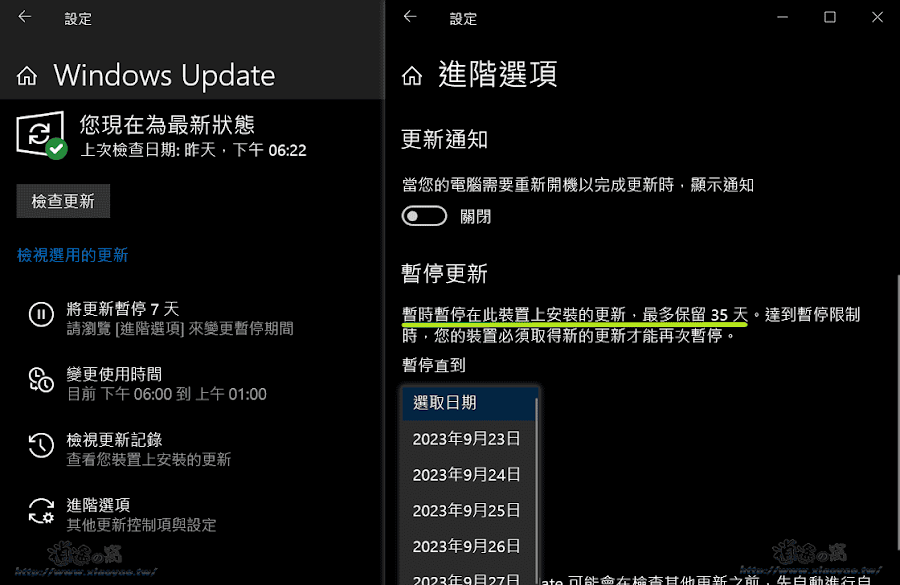
使用系統搜尋功能來尋找並開啟「登錄編輯程式」。
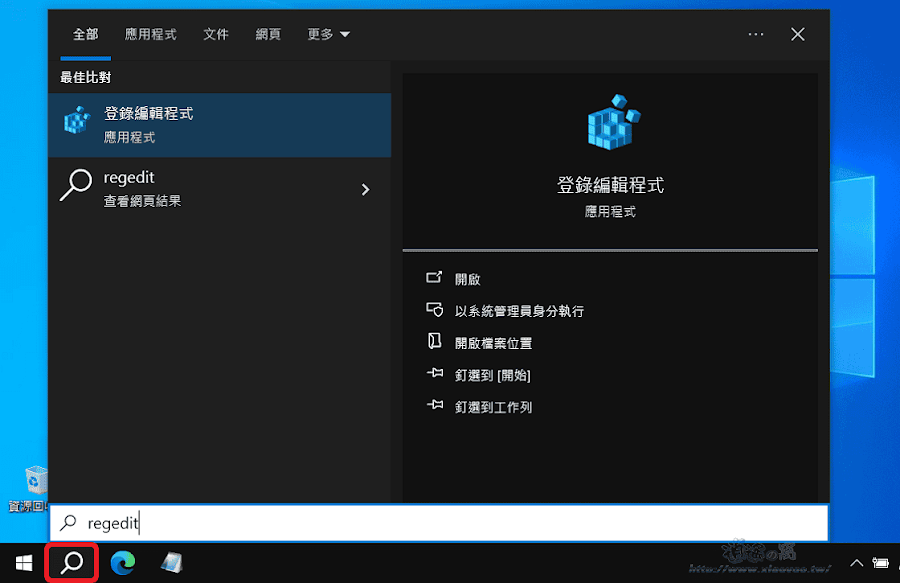
或是按下快捷鍵(Windows 鍵 + R)打開「執行」視窗,接著輸入「regedit」開啟登錄編輯程式。
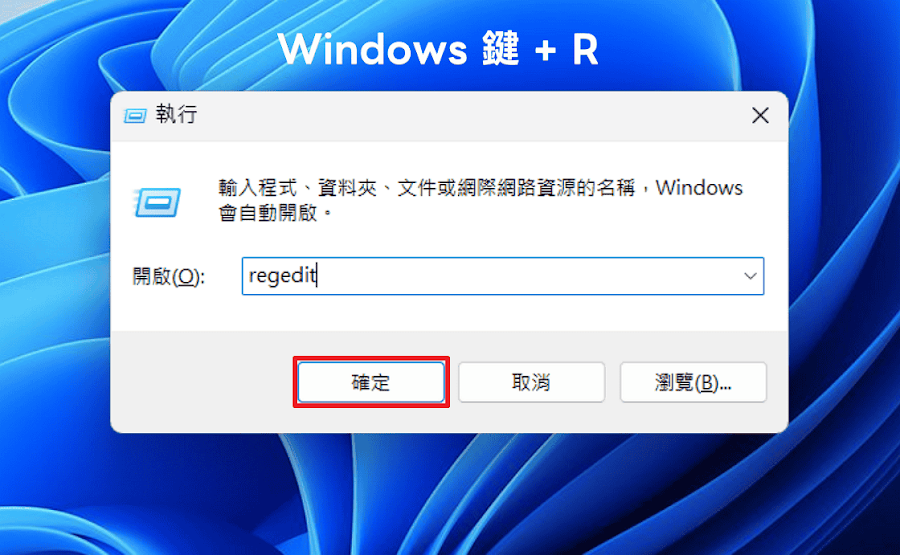
打開登錄編輯程式後,在左側依序點選或貼上路徑進入要修改機碼的位置,路徑:
電腦\HKEY_LOCAL_MACHINE\SOFTWARE\Microsoft\WindowsUpdate\UX\Settings
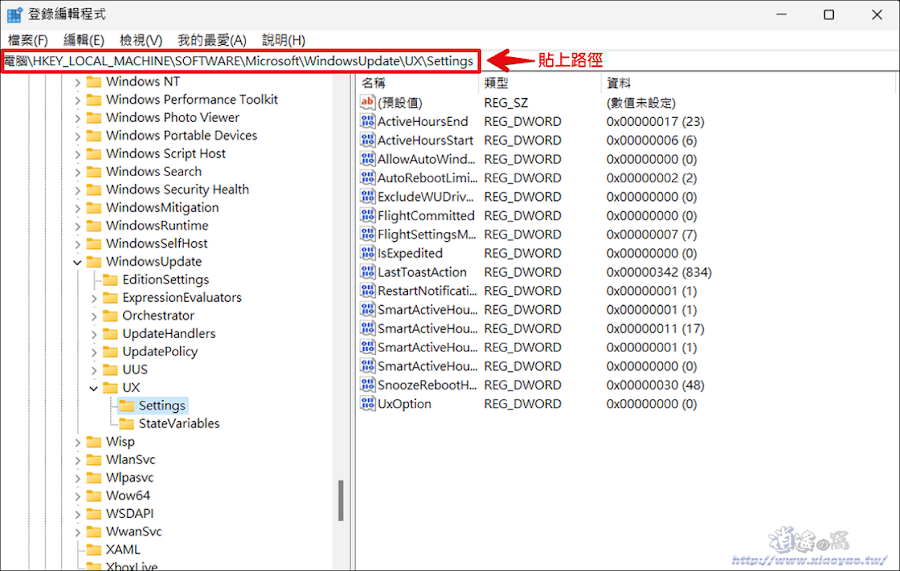
接著在右側尋找名稱為「MaxPausedUpdateDays」的機碼,若是沒有的話,按下滑鼠右鍵後點選「新增」→「DWORD (32-位元) 值」會建立「新數值 #1」。
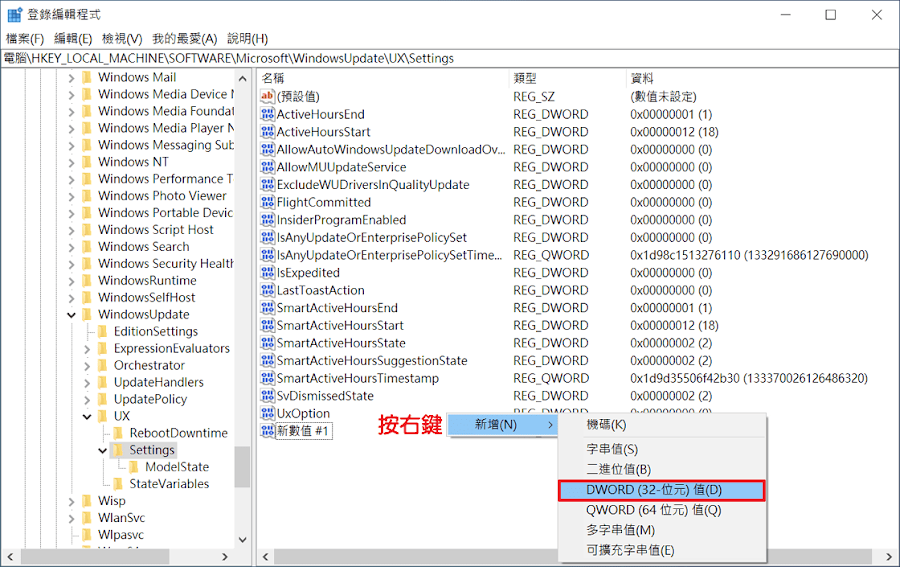
將「新數值 #1」重新命名為「MaxPausedUpdateDays」即可用來設定 Windows 暫停更新的時間。
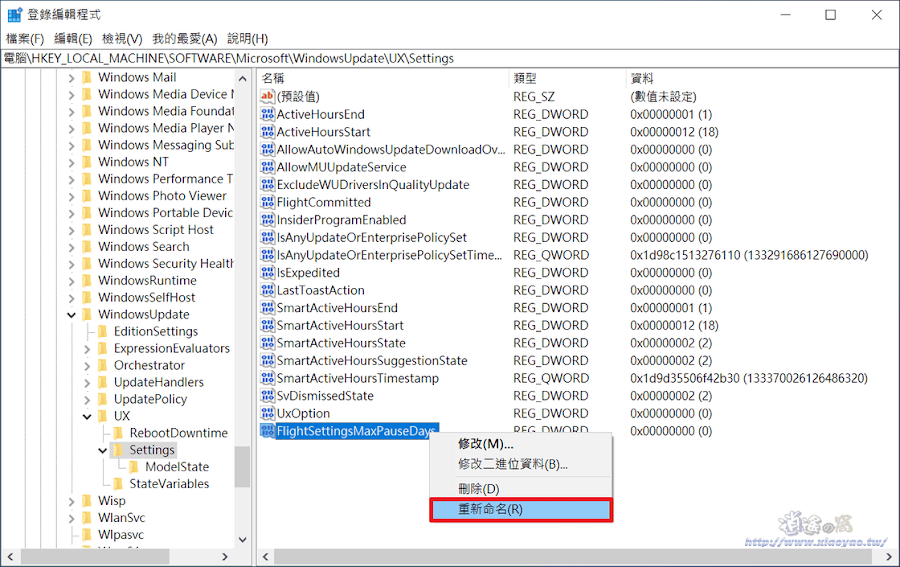
用滑鼠左鍵點擊「MaxPausedUpdateDays」兩下打開編輯視窗,選擇十進位並在數值資料欄位輸入天數,例如 3650 (十年),按下「確定」保存機碼數值就完成。

修改 MaxPausedUpdateDays 機碼數值後,打開 Windows Uadate 就會看到暫停更新最多保留自訂天數。

無論 Windows 10 或 Windows 11 系統都能用此方式來延長暫停更新時間。
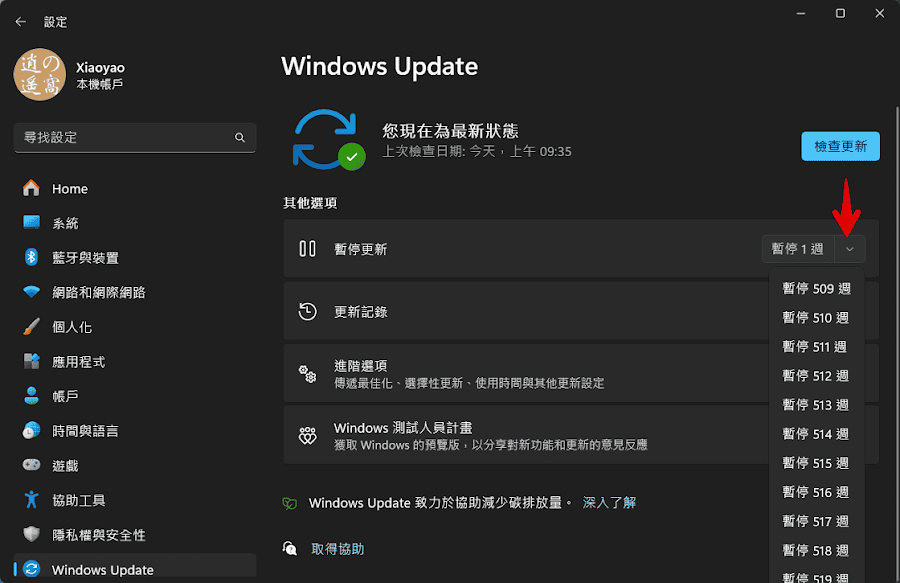
設置停止更新後,只需點擊「繼續更新」即可恢復 Windows 更新。
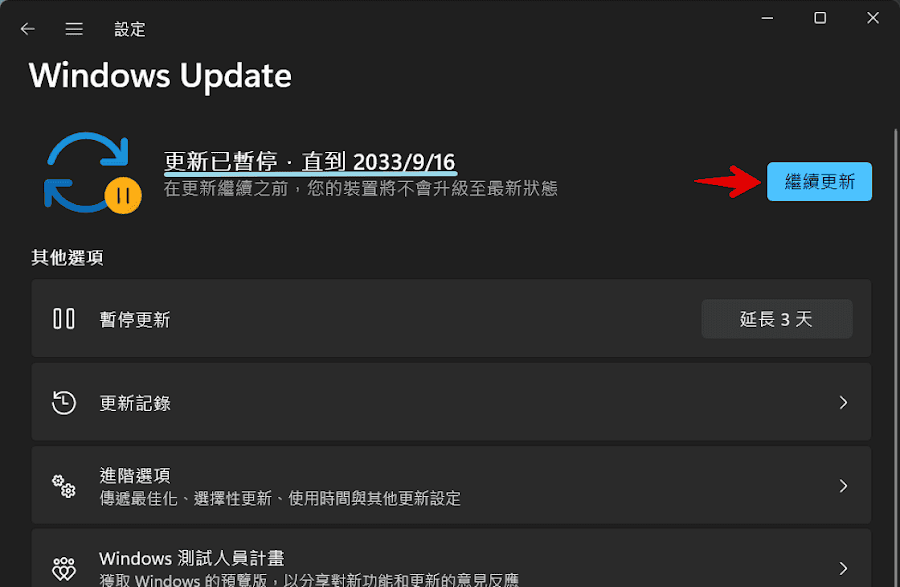
如果不想自行修改機碼值,可下載筆者製作的「WindowsUpdatePause10Y.reg」註冊表檔案,開啟檔案即可將暫停更新的時間選項增加至十年,也能用記事本打開 .reg 檔案設定天數( 16 進位數值)。

延伸閱讀:


0 留言