
以筆者來說,現在主要的工作電腦是 Windows 11 桌上型,還有一台年份較久效能不佳的 Windows 10 筆電,因此想要讓 Win10 筆電變成 Win11 桌上型電腦的第二個螢幕,以便在工作時可以一邊觀看新聞直播或影片,而且利用系統內建功能即可實現。
Windows 10/11 系統內建了「投影」功能,可以將螢幕畫面投影至另一部裝置上,要讓 Windows 電腦螢幕接收投影畫面,則要安裝「無線顯示器」選用功能,安裝完成後,打開「連線」應用程式就能接收另一部裝置的投影畫面。
使用說明:
首先,在接收投影的電腦(第二螢幕)安裝選用功能,打開「設定」後點選「系統>投影到此電腦」,點擊「選用功能」。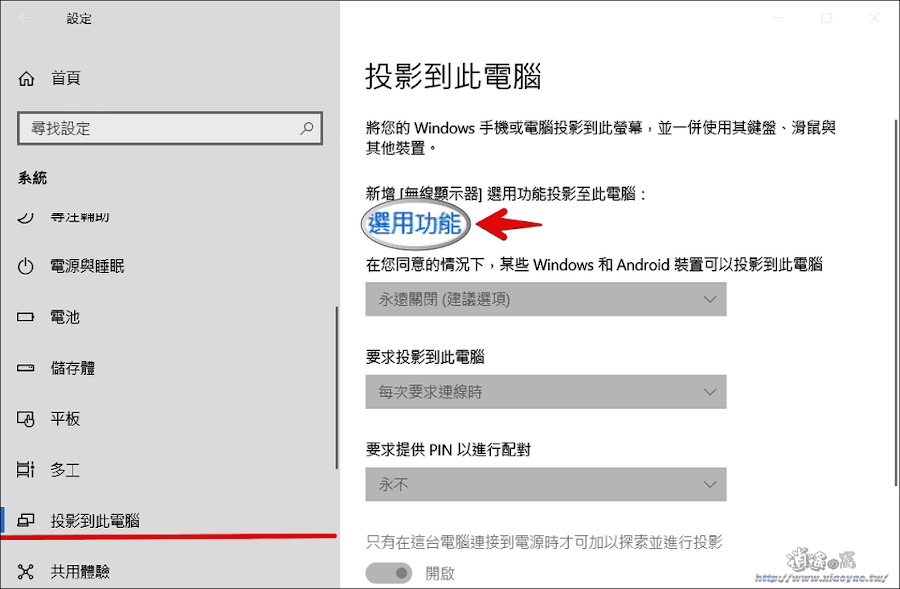
接著點擊「+ 新增功能」。

搜尋「無線顯示器」並勾選應用程式,點擊「安裝」。

Windows 11 的操作方式與 Windows 10 完全相同,只是畫面略有差異,也能打開「設定」後點選「應用程式>選用功能」,接著點擊「檢視功能」搜尋應用程式並安裝。

第二螢幕的電腦安裝無線顯示器後,從開始功能表打開「連線」應用程式就準備就緒。
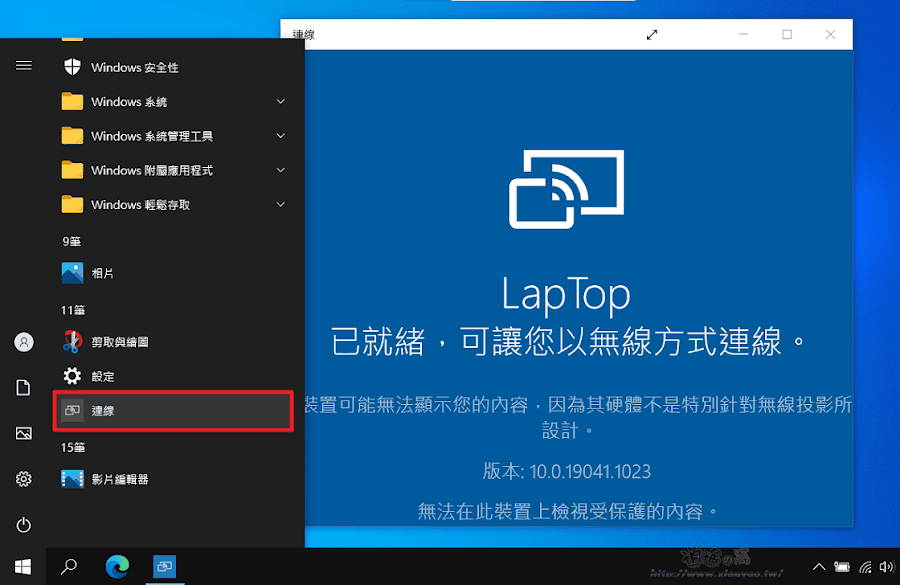
換到主要工作電腦(第一螢幕),打開「設定」進入「系統>顯示器」點選「多部顯示器」展開選單,在連線到無線顯示器處按下「連線」會開始尋找裝置,點選裝置即可建立連線。(註:如果沒有看到連線到無線顯示器代表電腦硬體不支援此項功能。)

開始建立連線,被投影的電腦上連線視窗會看到裝置名稱即將投影。
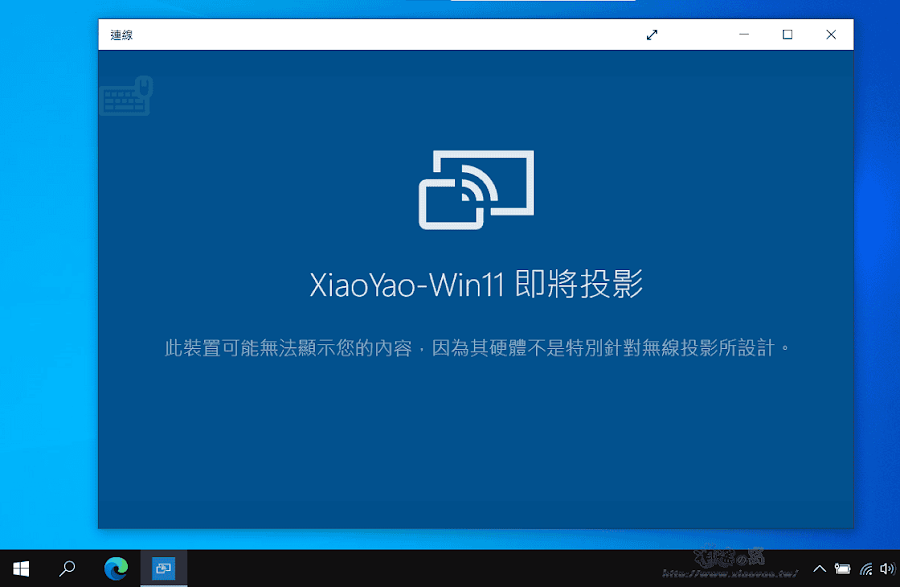
連線完成後可選擇同步顯示、延伸或僅第二個螢幕,如果想在被投影的電腦也能控制鍵盤和滑鼠,可以勾選「允許從已連接到使顯示器的鍵盤或滑鼠輸入」。(註:筆者使用 Win11 預覽體驗版本,有些功能會顯示英文。)
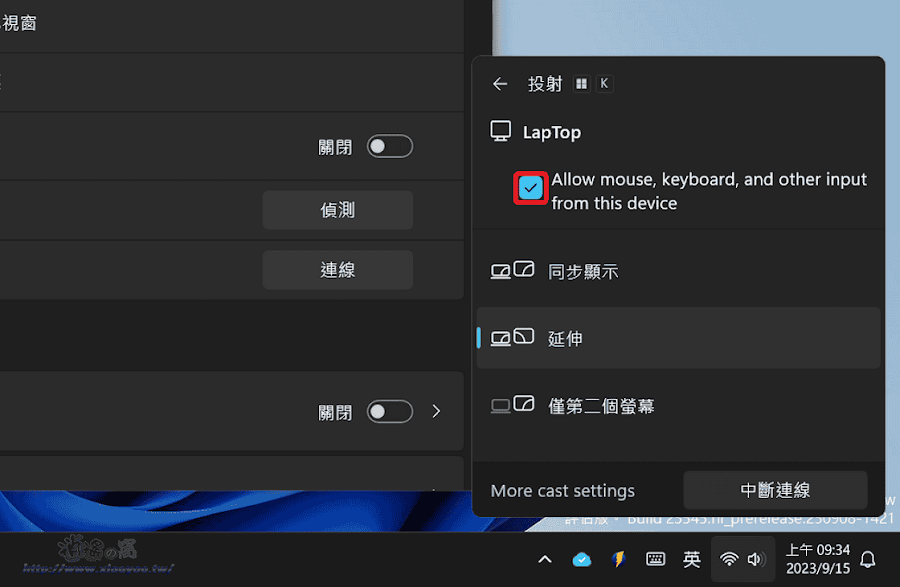
查看被投影的電腦(第二個螢幕),連線視窗會顯示主電腦的螢幕畫面,可以切換全螢幕模式。
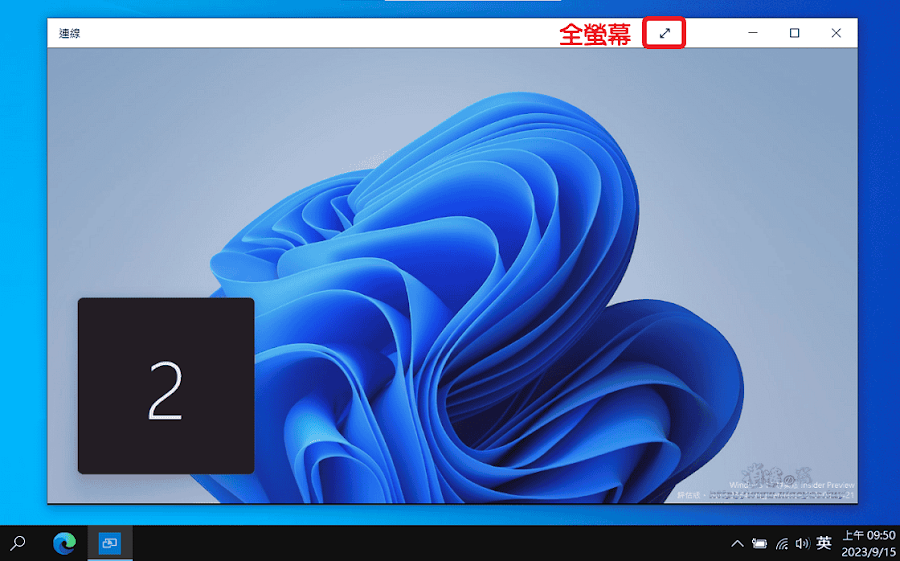
選擇延伸投影,在主電腦上將視窗拖曳至最右側即可放入第二螢幕,以便兩邊同時查看不同應用程式。

要終止投影,可在主電腦上按下「Windows 鍵 + P」快捷鍵會有中斷連線選項,也能在被投影的電腦上關閉「連線」應用程式。

延伸閱讀:

