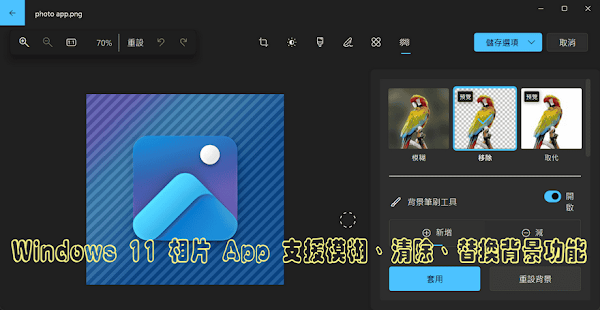
今年九月,微軟在 Windows 11 相片 App 新增背景模糊功能,編輯照片時點選「背景模糊」會自動辨識影像並選取背景,只須調整模糊程度即可讓照片主體突出,還有畫筆工具可手動修改模糊區域。如今,Win11 正式版用戶可透過系統更新獲得此項功能。
幾天前,微軟宣布向 Win11 預覽體驗成員推出新的相片 App,在既有的背景模糊功能加入移除、取代選項。此項更新(版本 2023.11110.8002.0)讓使用者輕鬆儲存透明背景照片,或是將照片背景替換為任意顏色,要製作文宣圖像或商品展示圖都很方便。
授權型式:免費/系統內建
作業系統:Windows 11
安裝連結:【Microsoft Store】
使用說明:
1. 使用 Windows 11「相片」應用程式檢視圖片,點擊「編輯影像」會有剪裁、調整、篩選器(濾鏡)、標記、斑點修正和背景模糊等功能。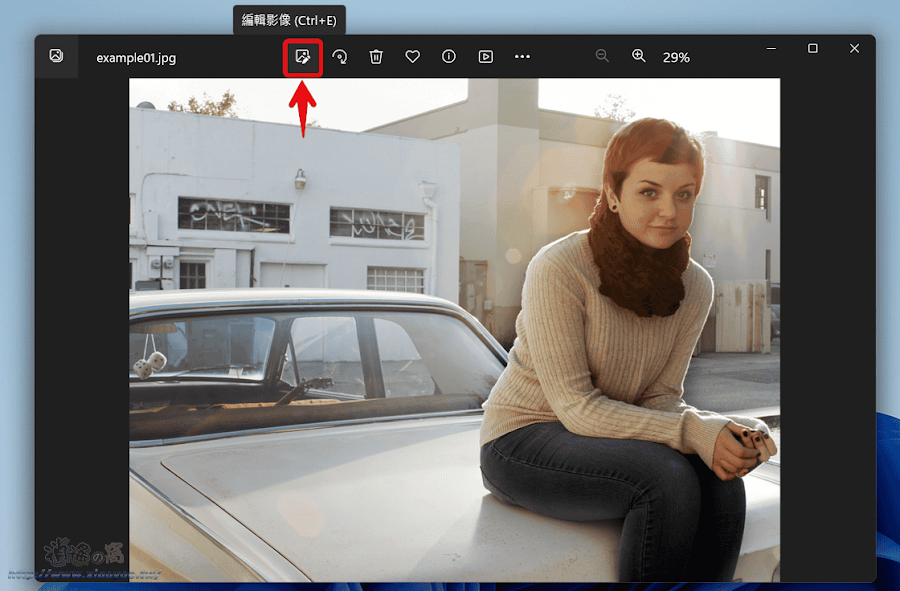
2. 點選「背景模糊」會自動辨識影像並選取背景,只需調整模糊強度即可產生景深效果。
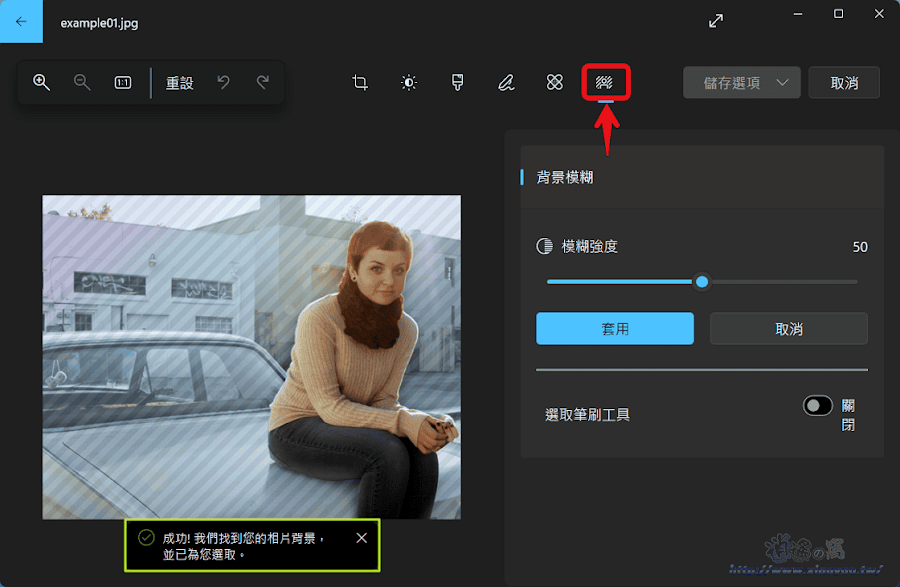
3. 開啟「選取筆刷工具」可以手動修改選取區域,點選「+選取」或「-取消選取」並用筆刷塗抹範圍,完成後按下「套用」→「儲存」。
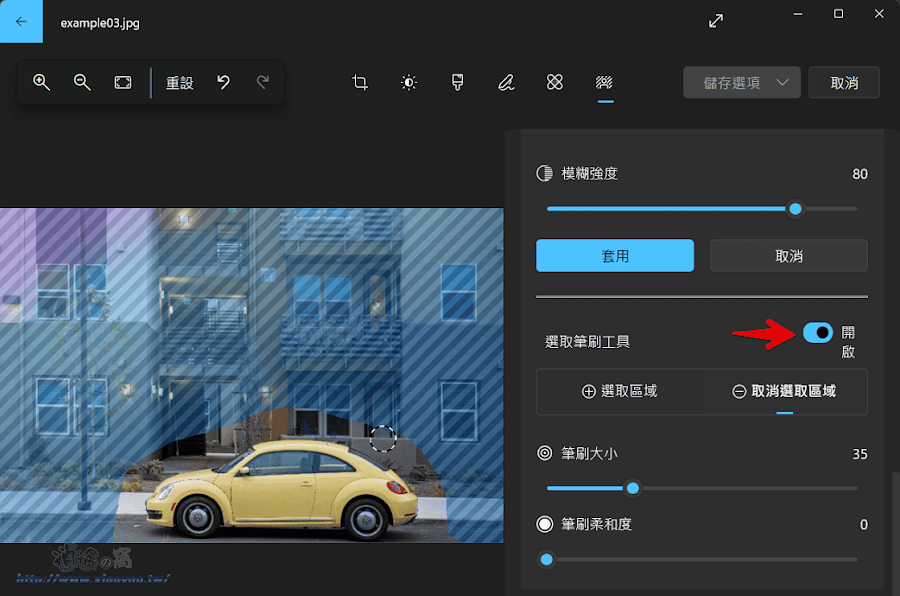
4. 下面是背景模糊效果的前後對照圖。
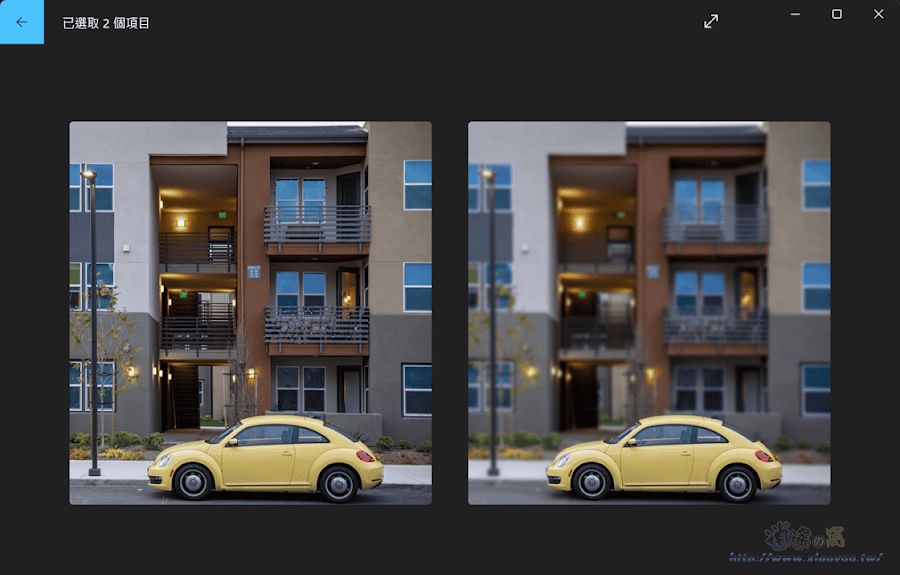
5. Windows 11 相片應用程式更新 2023.11110.8002.0 版本,點擊「背景」會有模糊、移除、取代三個選項。
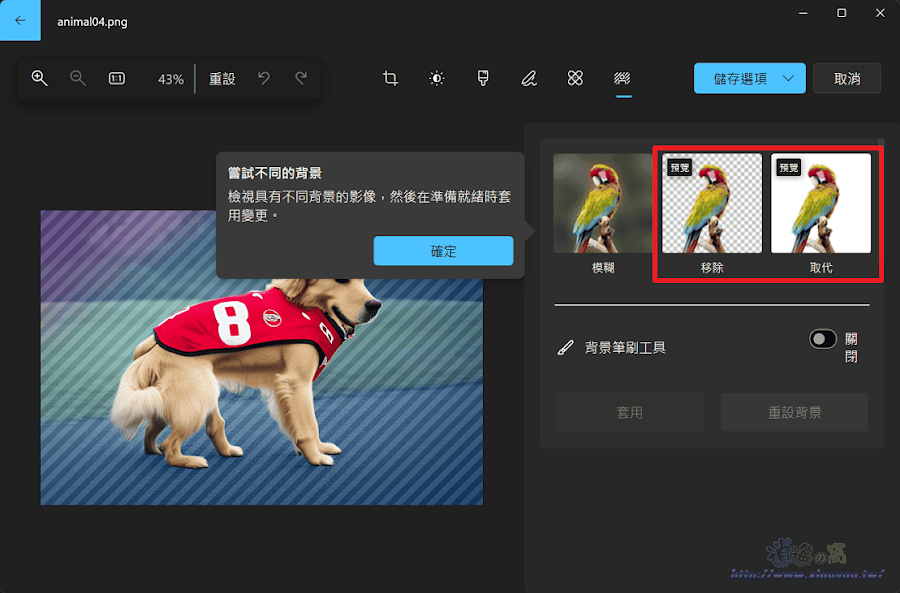
6. 點選「移除」再按下「套用」即可儲存透明背景的 PNG 圖片,無需第三方工具也能輕鬆完成照片去背處理。
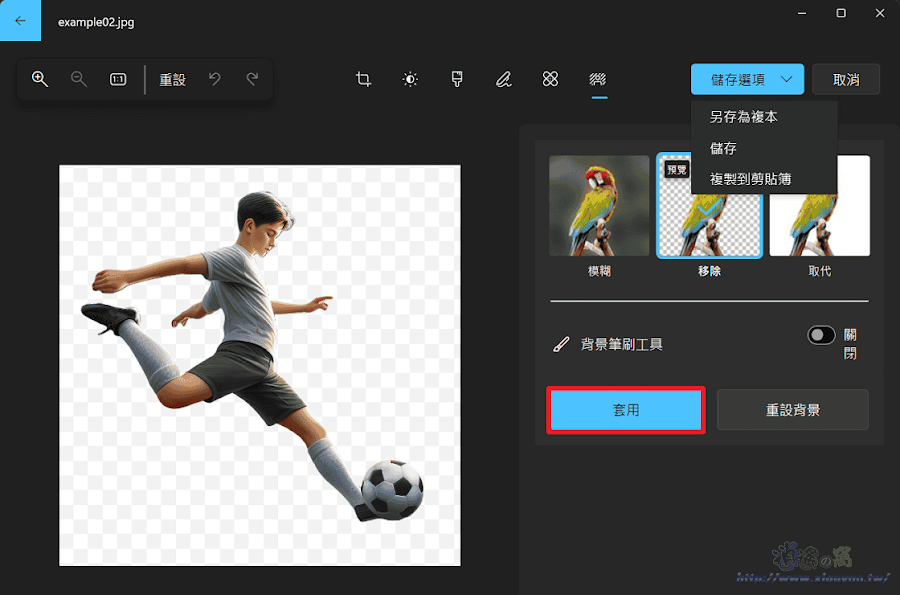
7. 點選「取代」會有選色器可指定任意顏色當成背景。
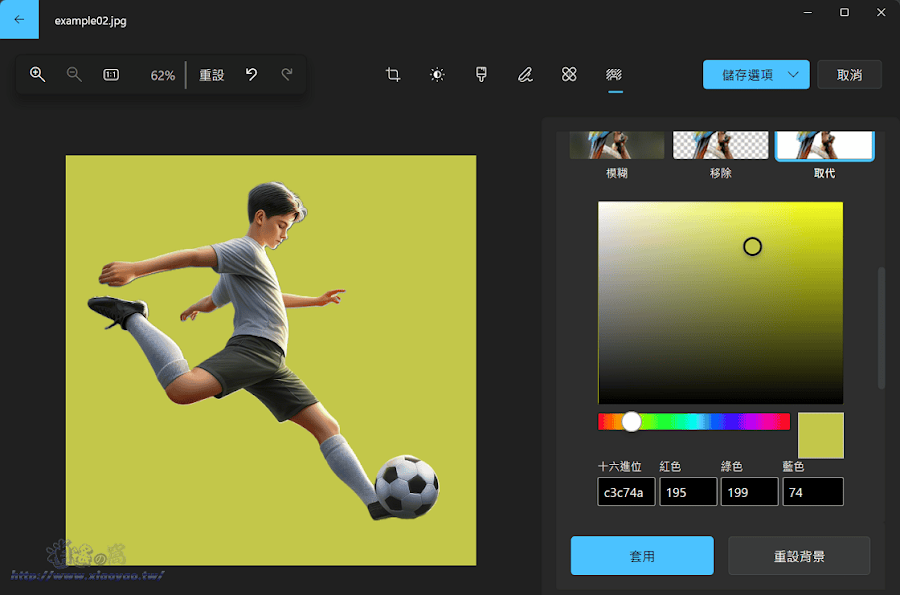
延伸閱讀:
0 留言